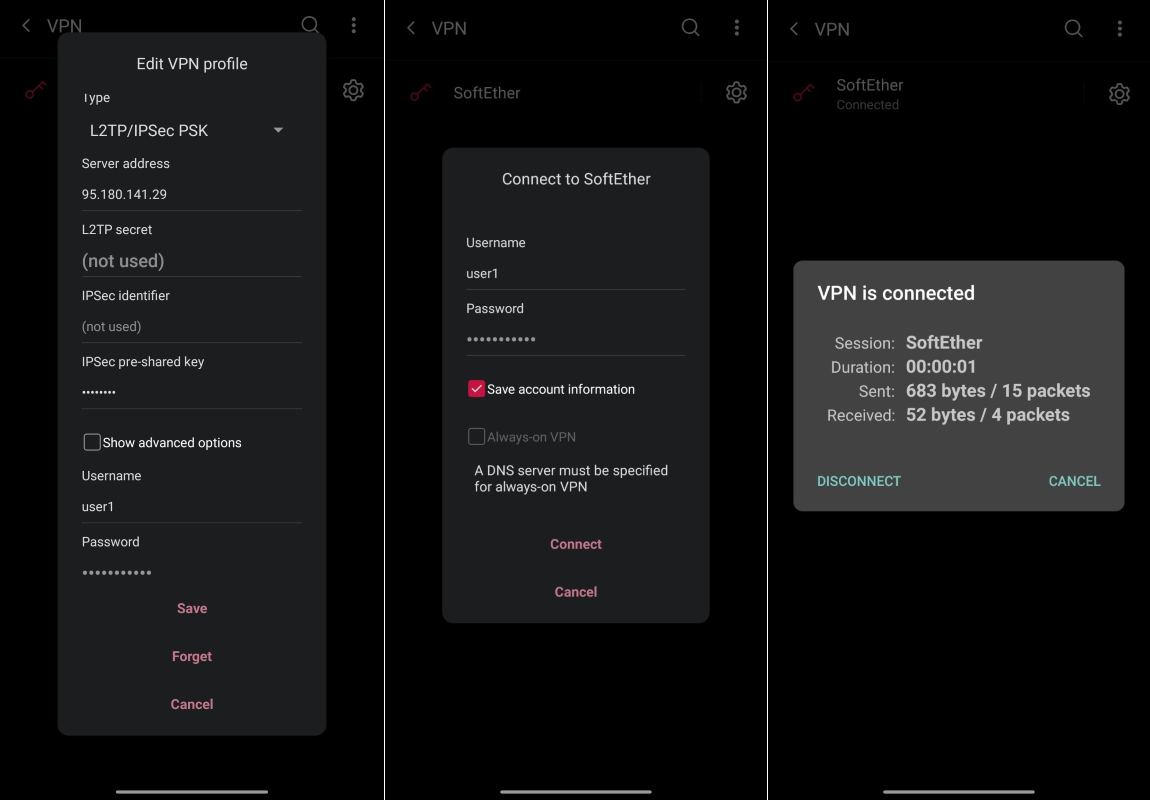Using SoftEther VPN with macOS, iOS and Android operating systems
In order to connect to SoftEther VPN Server from macOS, iOS and Android devices, native (embedded) clients are used where the connection is established over a L2TP over IPSec VPN. Before establishing this type of a VPN connection, it is necessary to allow IKE traffic on UDP ports 500 and 4500 on the Edge. More information on the necessary Firewall and NAT rules can be found in the document Managing a VPN Server.
Using SoftEther VPN with macOS operating system
SoftEther does not have a client for macOS as it does for Windows and Linux operating system, but a VPN connection to a SoftEther VPN Server can be established using the native VPN client from macOS by using L2TP over IPSec. Since the native client is being used, the configuration of the VPN connection is a very simple process in just a few steps in the operating system.
To create the VPN connection, open Network Preferences (or System Preferences → Network) and click on the "+" in the bottom left corner of the window in order to create a new network interface.
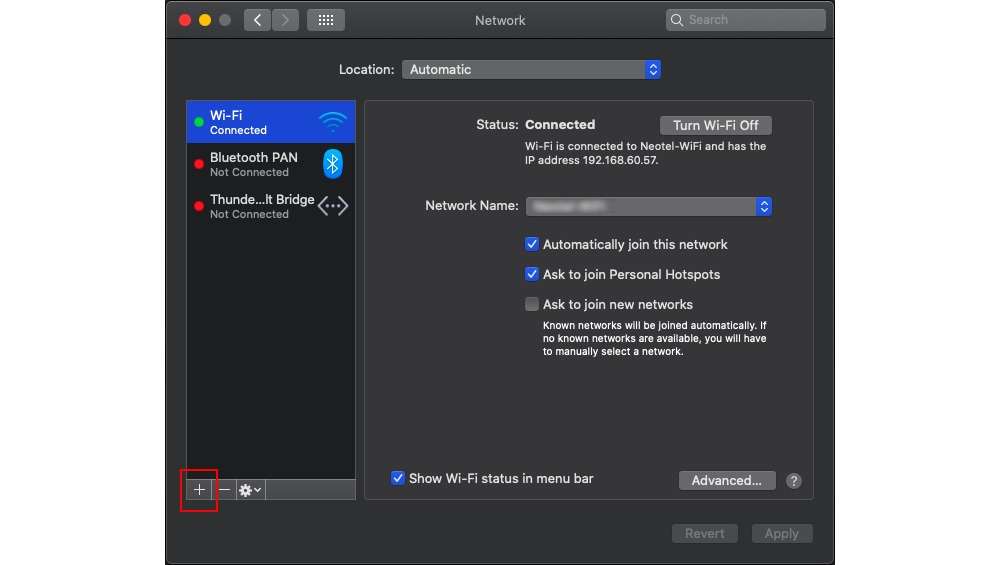
In the next step, it is necessary to choose VPN from the Interface field and L2TP over IPSec from the VPN type. In the last field, the name of the interface needs to be entered i.e. the name of the VPN connection.
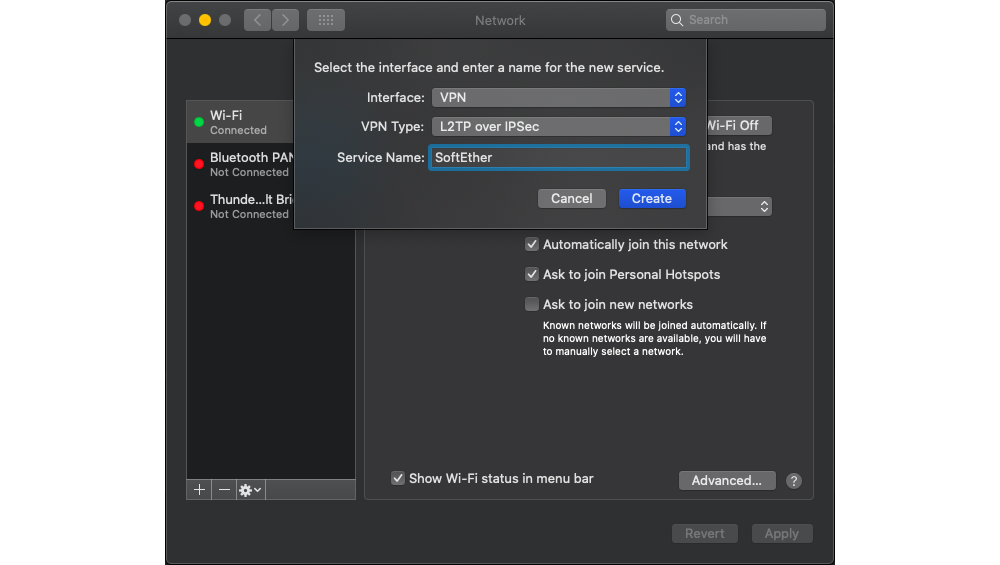
Next, the IP address of the SoftEther VPN Server needs to be entered in the Server Address field and the username in the Account Name field.
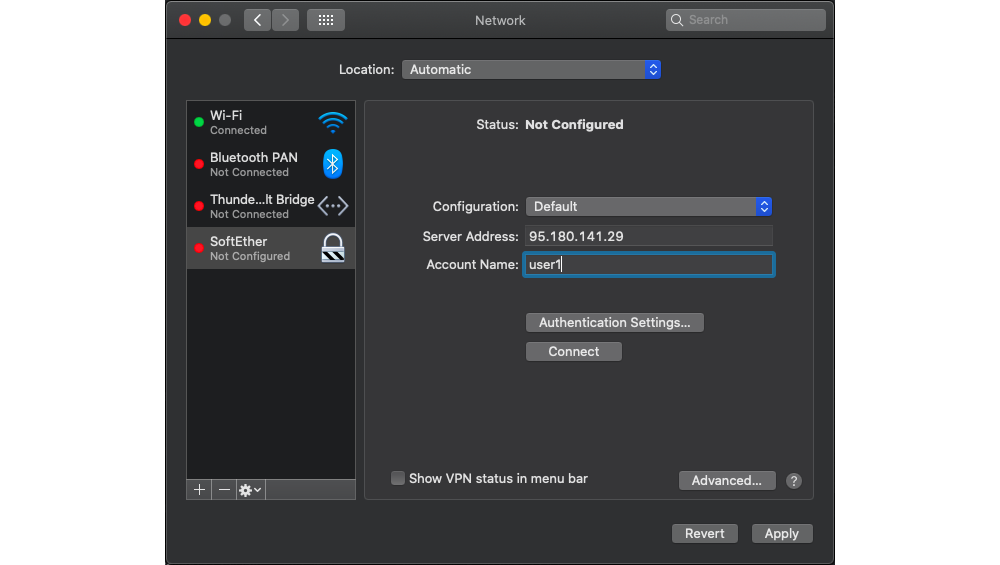
The authentication parameters are set by clicking the Authentication Settings from the previous step, which opens are new window where user's password needs to be entered in the Password field, as well as the defined IPSec Pre-Shared Key in the Shared Secret field. IPSec Pre-Shared Key is defined on the SoftEther VPN server and applies to all users that connect using L2TP over IPSec.
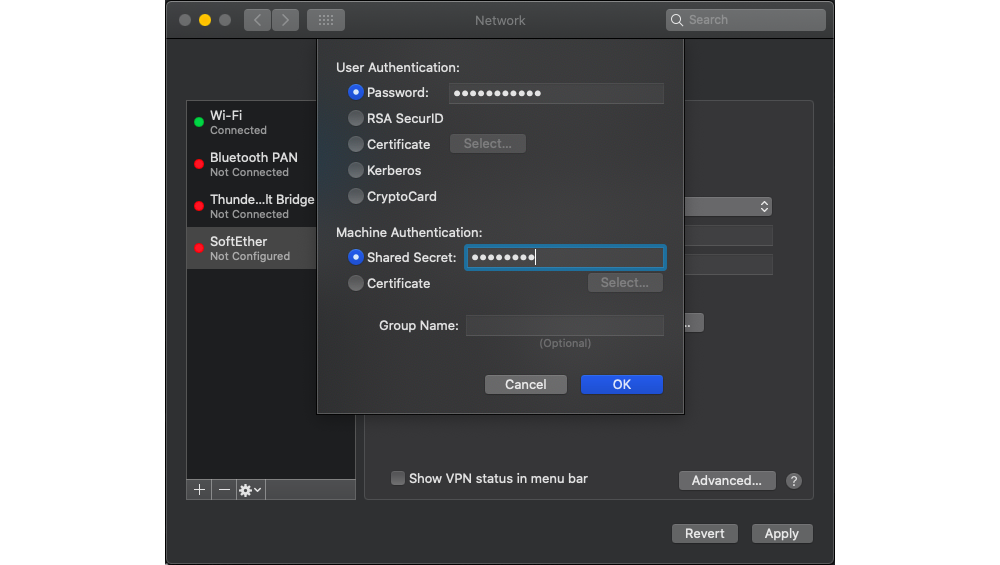
That completes the configuration of the VPN connection. To confirm the connection, click Apply.
To establish the VPN conneciton, click on Connect. After a successful conneciton, the following messages appear on the top of the window: Status: Connected, VPN session time and IP address which is assigned on the network interface.
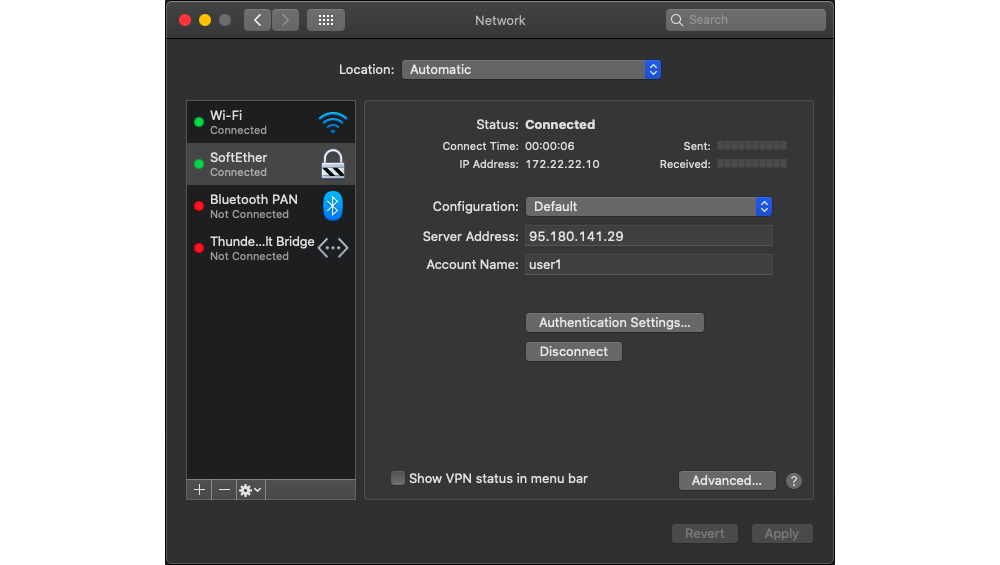
The user has an option to place an icon on the VPN connection in the top menu bar by activating the Show VPN status in menu bar for simpler and faster connection.
To terminate the VPN connection, click on Disconnect.
Using SoftEther VPN on iOS operating system
When configuring a VPN connection in iOS operating system, it is necessary to enter the following parameters:
- Type: type of the VPN connection, where L2TP over IPSec needs to be selected.
- Server: IP address of the SoftEther VPN server
- Account: username that establishes the VPN connection
- Password: password for the username that establishes the VPN connection
- Secret: password for IPSec Pre-Shared Key
The Send All Traffic option should be disabled unless the user wants all internet traffic to pass through the SoftEther VPN server, i.e. the virtual data center.
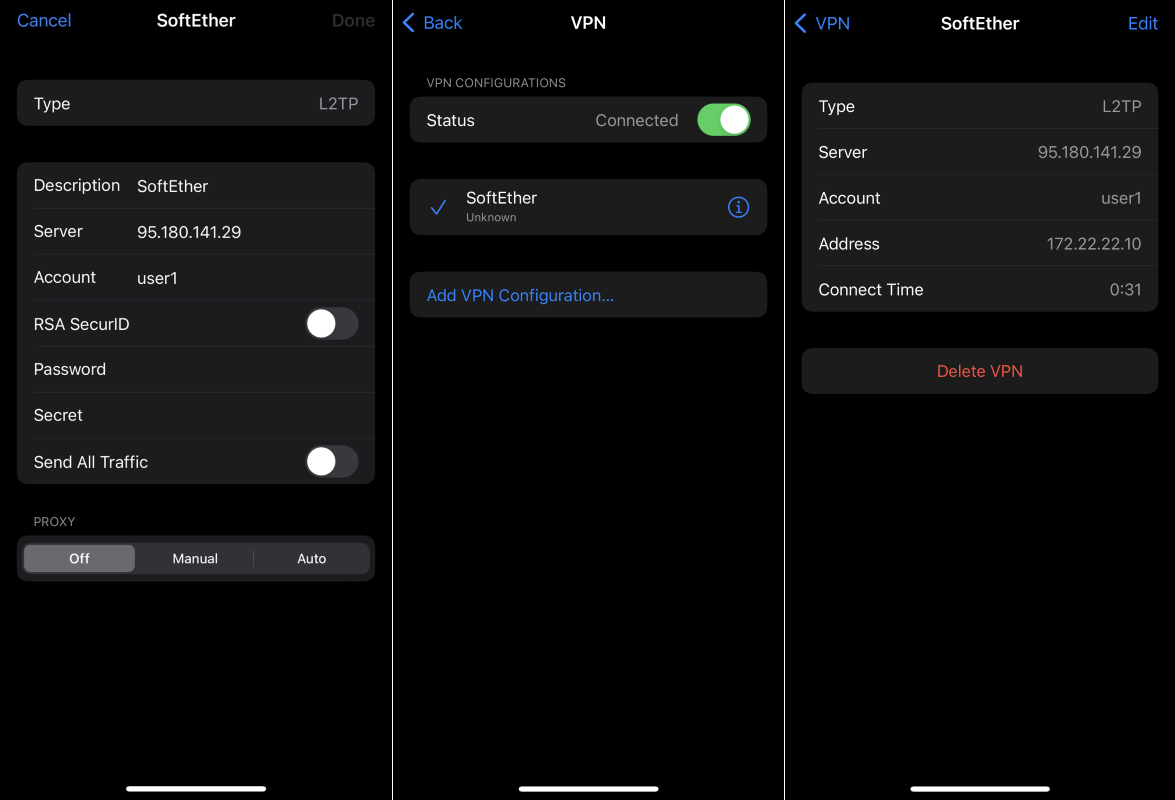
Using SoftEther VPN on Android operating system
When configuring a VPN connection in Android operating system, it is necessary to enter the following parameters:
- Type: type of the VPN connection, where L2TP over IPSec needs to be selected.
- Server Address: IP address of the SoftEther VPN server
- IPSec Pre-Shared Key: password for IPSec Pre-Shared Key
- Username: username that establishes the VPN connection
- Password: password for the username that establishes the VPN connection