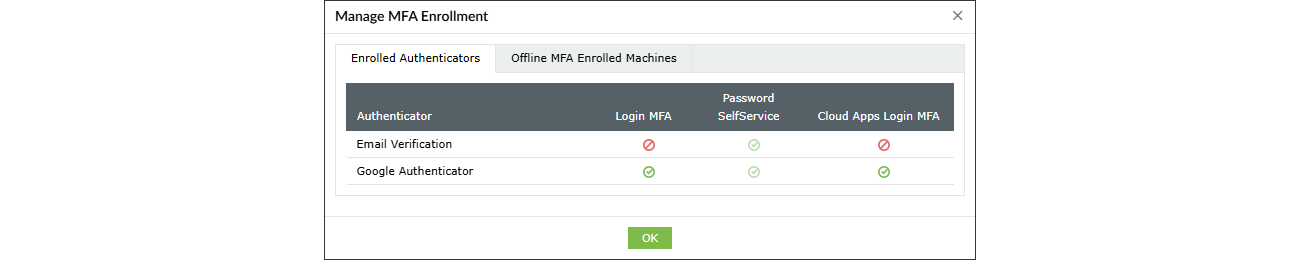Profile Management
After logging in to neoCloud Single Sign-On, the system allows user profile management such as changing basic user data, changing passwords, and configuring multi-factor authentication.
Changing user data
The Profile tab of neoCloud Single Sign-On displays basic user data, such as first and last name, email address, phone number, company and company address, etc. By clicking the Edit button in the data in the right corner, some of the user data can be changed. The username, company name, and reference number cannot be changed.
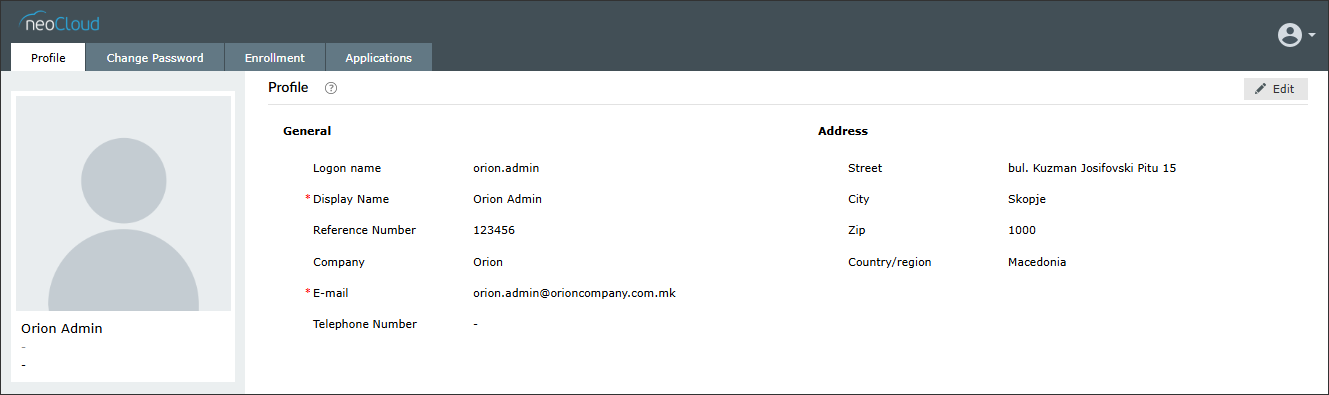
Changing user password
On the Change Password tab of neoCloud Single Sign-On, the user can change their password. To change, the user must enter the old password and enter a new password twice that meets all the requirements of the displayed neoCloud password policy.
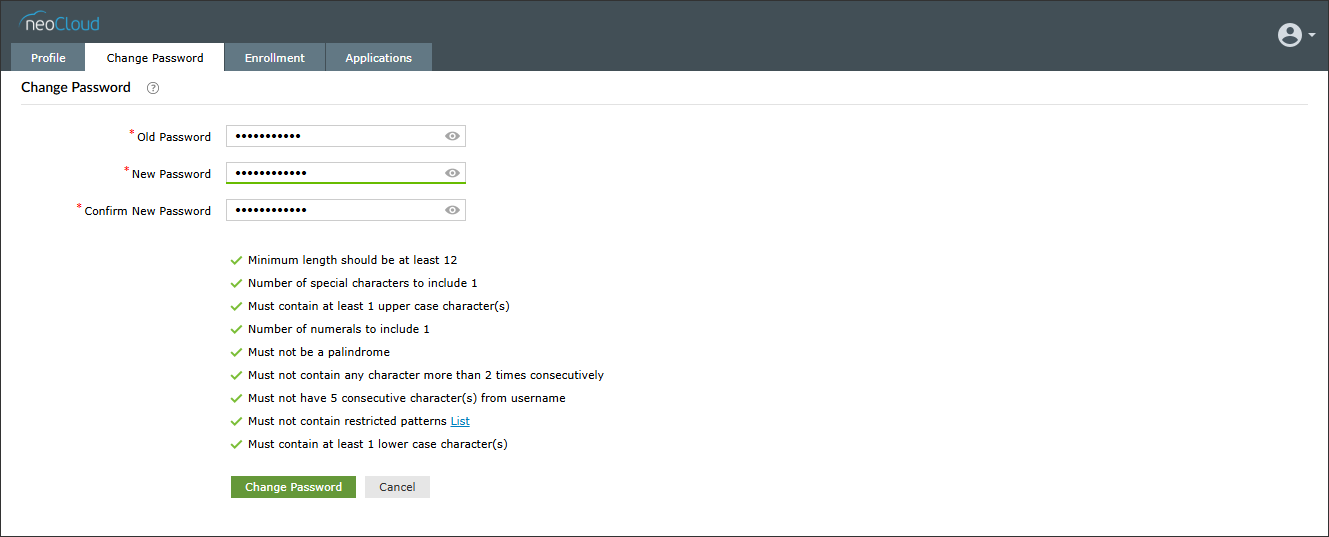
Setting up MFA
On the Enrollment tab of neoCloud Single Sign-On, the user can manage multi-factor authentication methods and generate one-time verification codes.
Email verification is the primary multi-factor authentication method and is the minimum required method. This method is set during the first login to neoCloud Single Sign-On and cannot be removed.
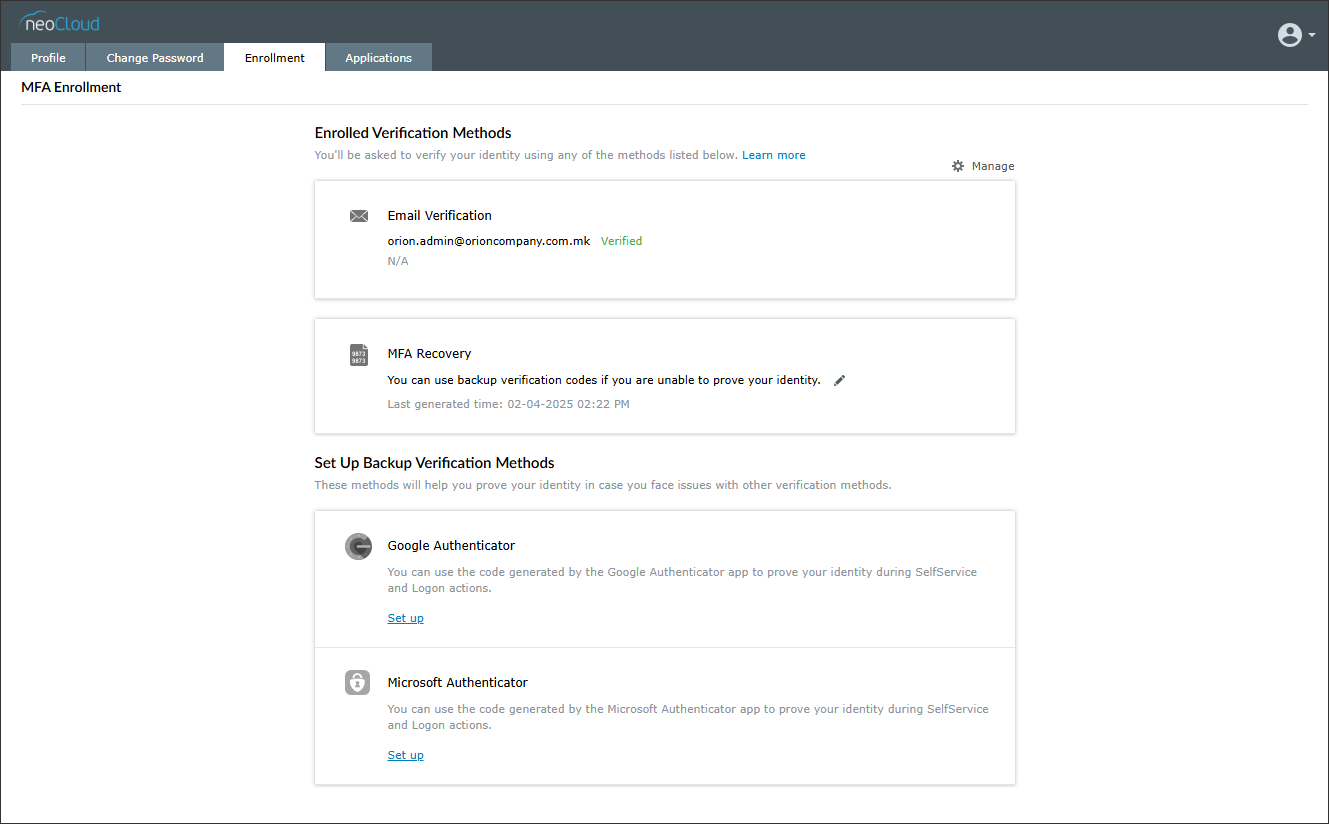
The MFA Recovery option allows users to generate one-time verification codes. These one-time codes are used in case of lost access to the registered MFA device or email verification, especially if only one multi-factor authentication method is enabled.
These codes should be kept in a safe place.
neoCloud administrators can generate a one-time verification code or reset multi-factor authentication settings. This request must be sent to support@neocloud.mk and confirmed by phone.
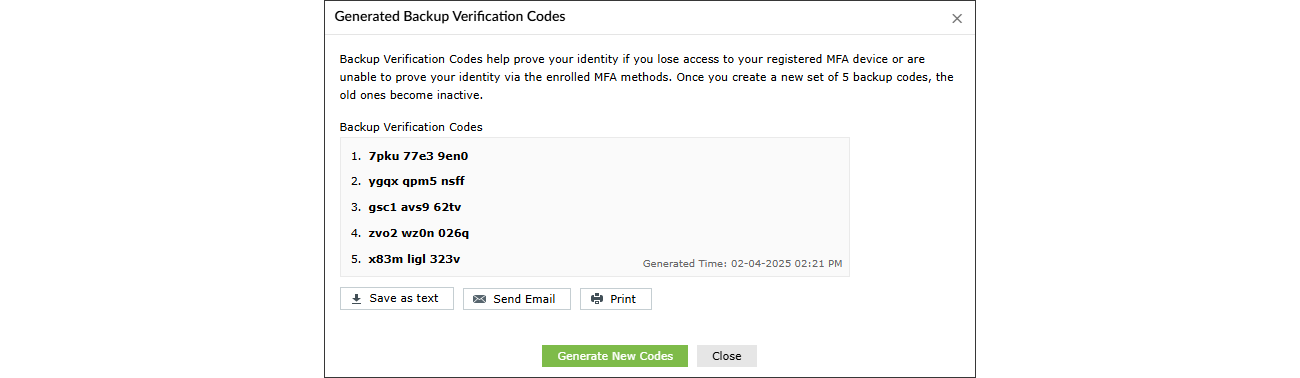
In the Set-Up Backup Verification Methods section, the user can set up a new multi-factor authentication method. neoCloud Single Sign-On supports the most popular Google Authenticator (or compatible apps such as 2FAS and Authy) and Microsoft Authenticator.
The user only needs to sign up for one of the two supported authenticators, but can also sign up for both. Signing up is done by clicking the Set-up link for the selected authenticator. This opens a new window with setup instructions.
To complete the process, after scanning the QR code displayed on neoCloud Single Sign-On, users need to enter the code displayed in the authenticator app.
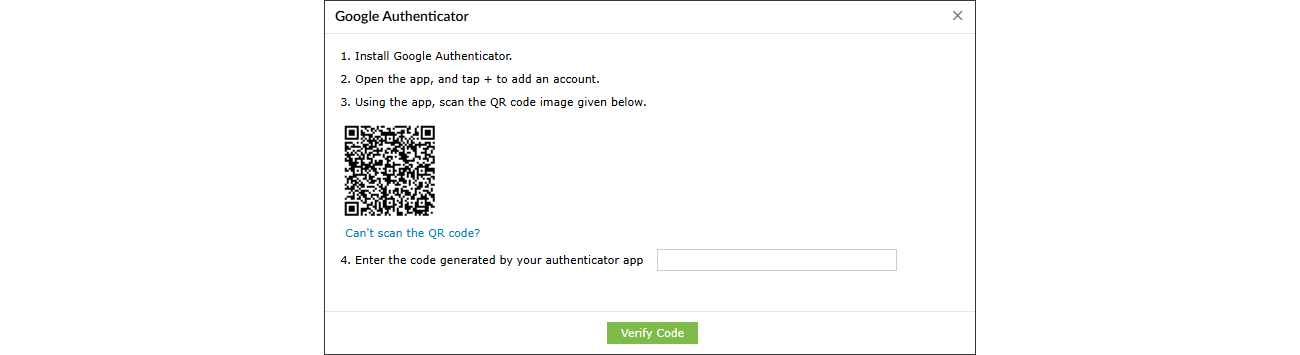
This completes the process of adding an additional multi-factor authentication method and it appears in Enrolled Verification Methods.
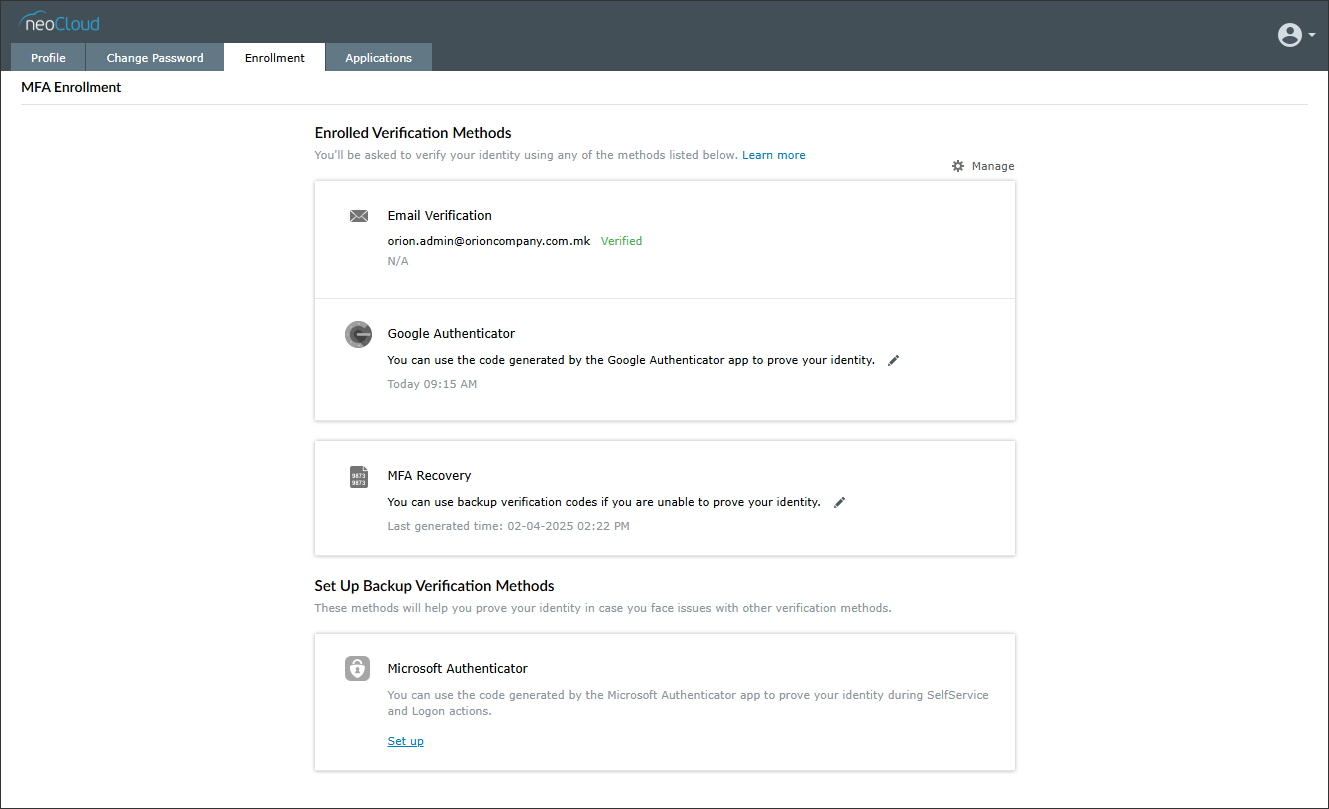
By clicking the Manage button in the upper right corner, the user can select which multi-factor authentication methods will be used for different purposes or disable a multi-factor authentication method. This control applies when logging in to neoCloud Single Sign-On itself or to the portals of services that are integrated with neoCloud Single Sign-On.
Using an authenticator is considered a more secure option, so we recommend disabling Email Verification as a multi-factor authentication method. In this way, the only method that will be shown will be with an authenticator application and the method selection step will be skipped.