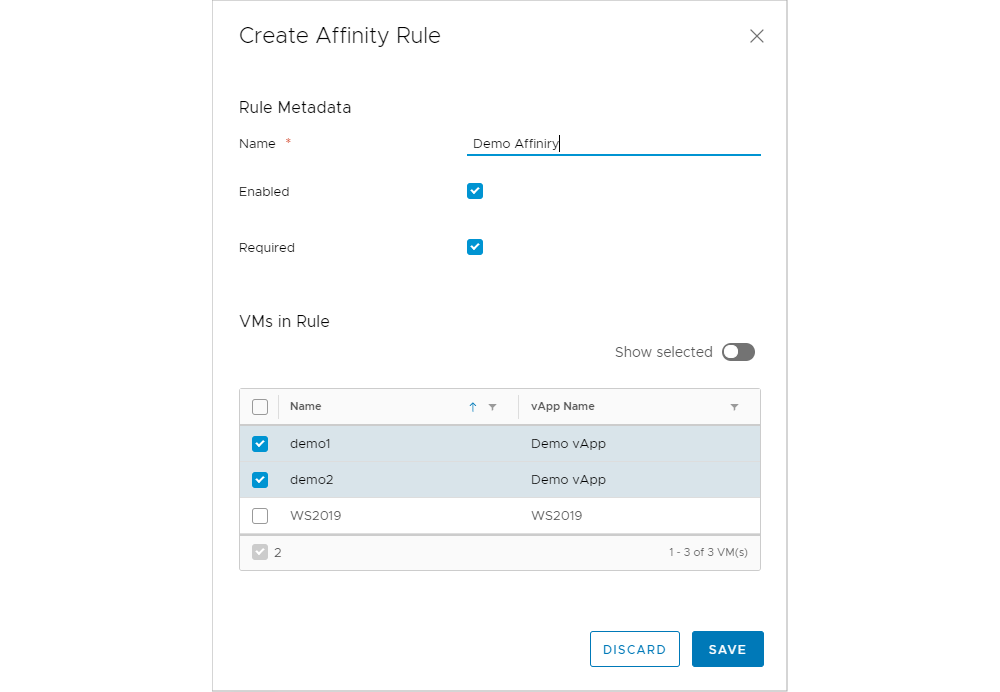Креирање и управување со виртуелни апликации и машини
Виртуелна машина (VM) претставува софтверски компјутер со доделени процесорски, мемориски и дискови ресурси, прикачен на локална мрежа и со инсталиран оперативен систем. Во основа, виртуелната машина ги има истите својства и фунционалности како и физичкиот сервер, но со многу поголема флексибилност во поглед на динамичност и скалабилност.
Виртуелна апликација (vApp) е логички објект во виртуелниот дата центар кој содржи една или повеќе виртуелни машини. Целта на vApp е да обедини виртуелни машини кои се поврзани меѓусебно на тој начин што ќе овозможи заедничко стартување и гасење, пристап до одредени мрежи, поедноставно доделување на привилегии и слично.
Креирање на виртуелна апликација
Самиот процес на креирање на виртуелна апликација е едноставен, бидејќи станува збор за креирање на празен контејнер за виртуелни машини.
Креирањето на vApp се иницира преку New → New vApp копчето, како што е прикажано на следната слика.
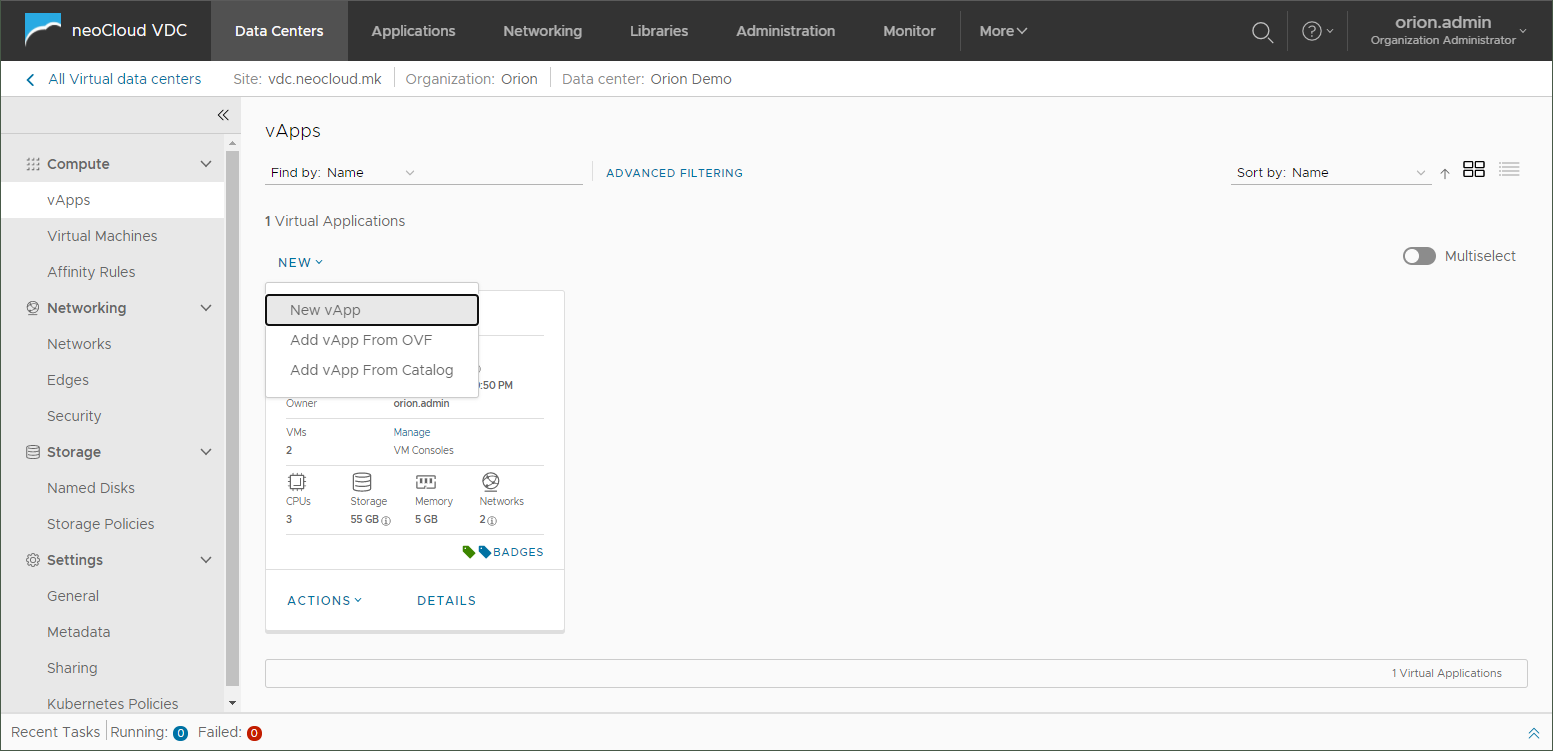
Во процесот за креирање на vApp доволно е да се специфицира името на vApp-от, но во истиот процес може да се иницира и процесот за креирање на нова виртуелна машина. Оваа постапка е опишана во Креирање на виртуелна машина од овој документ.
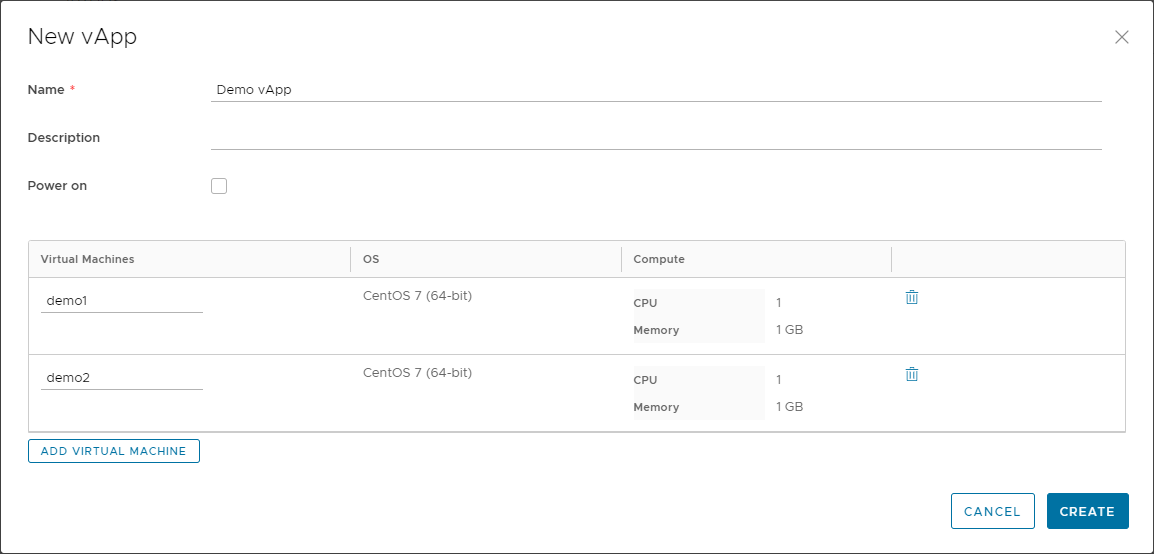
Покрај оваа можност за креирање на нов vApp, истото мени овозможува креирање на vApp преку импортирање на OVF Template. Со оваа опција, корисникот може да прикачи сопствена виртуелна машина или виртуелен уред од друг производител.
Последната опција за креирање на vApp е креирање од каталог, каде воедно се креира vApp со виртуелна машина во него, во зависност од кој шаблон ќе се одбере. Овој начин на креирање се преферира од корисници кои сакаат секоја виртуелна машина да биде во посебен vApp или ако виртуелна апликација во каталог има повеќе од една виртуелна машина.
Управување со виртуелна апликација
vApp објектот има голем број на корисни информации за статусот на виртуелната апликација и ресурсите кои се користат од страна на сите виртуелни машини кои се дел од таа апликација. На самиот објект има неколку опции кои овозможуваат детални информации и полесен пристап за управување. Една опција е VMs Manage линк кој го носи корисникот во приказот со сите виртуелни машини од виртуелната апликација. Друга опција е VM Console која овозможува отворање на конзола од виртуелна машина од самиот vApp. Кај Storage и Networks иконите има ⓘ симбол кој може да даде дополнителни информации кои се прикажани во средината на следната слика.
Основните акции за управување со vApp се наоѓаат во Actions менито на самиот vApp како на пример вклучување и исклучување, копирање и преместување во друг виртуелен дата центар, додавање на нова мрежа или виртуелна машина, менување на сопственик, креирање на snapshot на сите виртуелни машини во vApp и слично.
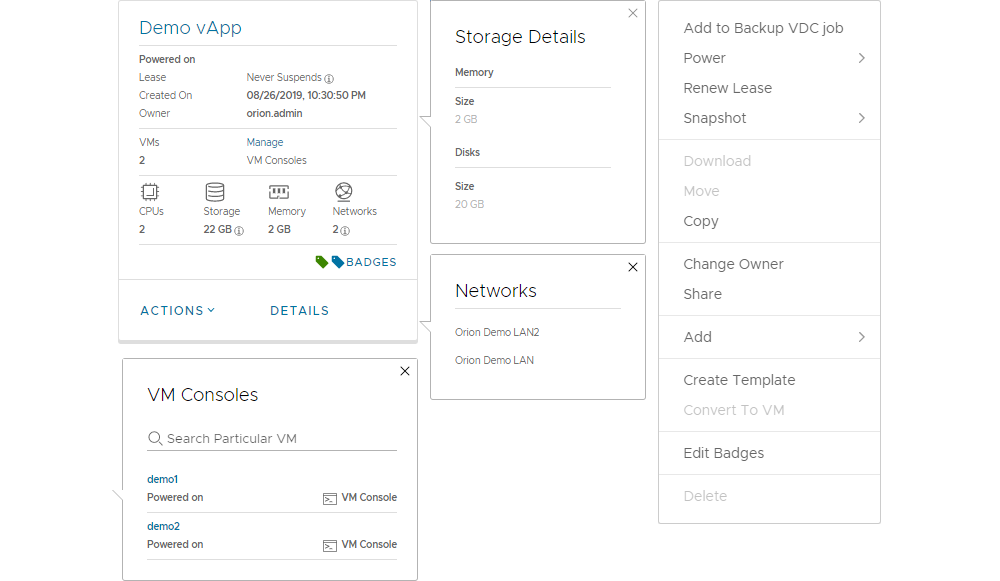
Детално управување на виртуелната апликација се врши со кликање на Details на самиот vApp, со што се отвара нов прозорец со неколку секции.
General секцијата прикажува општи информации за виртуелната апликација како име и опис, виртуелниот дата центар каде се наоѓа, дали има snapshot-и на ниво на цел vApp и слично.
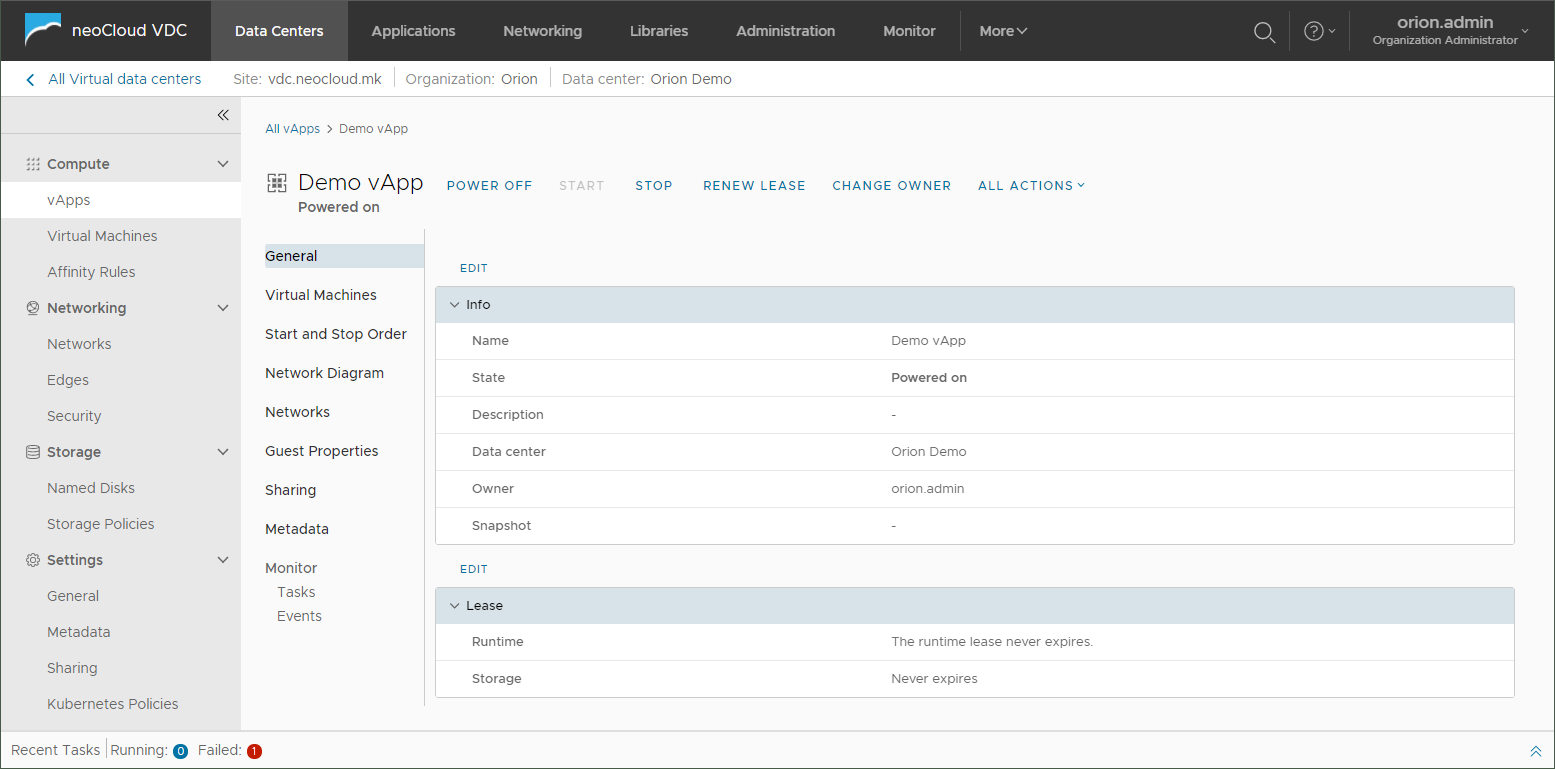
VM секцијата ги прикажуваат виртуелните машини кои се дел од vApp-от. Преку овој дел од интерфејсот може да се извршуваат одредени акции на поединечна виртуелна машина, или со кликање на самата виртуелна машина да се отвори детално управување со виртуелната машина.
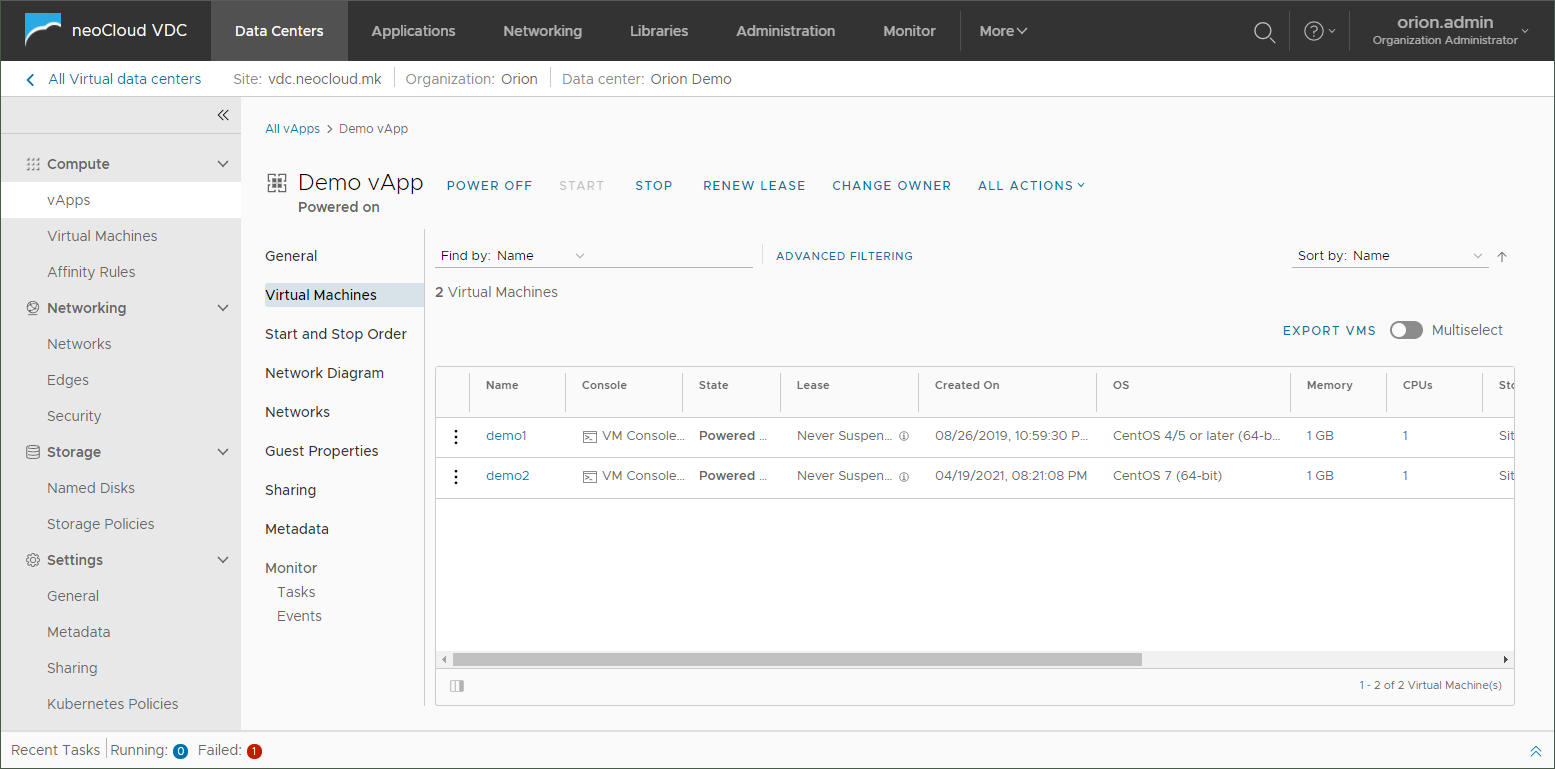
Start and Stop Order секцијата овозможува дефинирање на приоритет при стартување и стопирање на виртуелните машини од виртуелната апликација, со можност за поставување на временски интервал на чекање пред да почне стартувањето или стопирањето на виртуелните машини. При старт се запазува радоследот кој е дефиниран (1,2,3) , додека при стопирање редоследот е обратен (3,2,1).
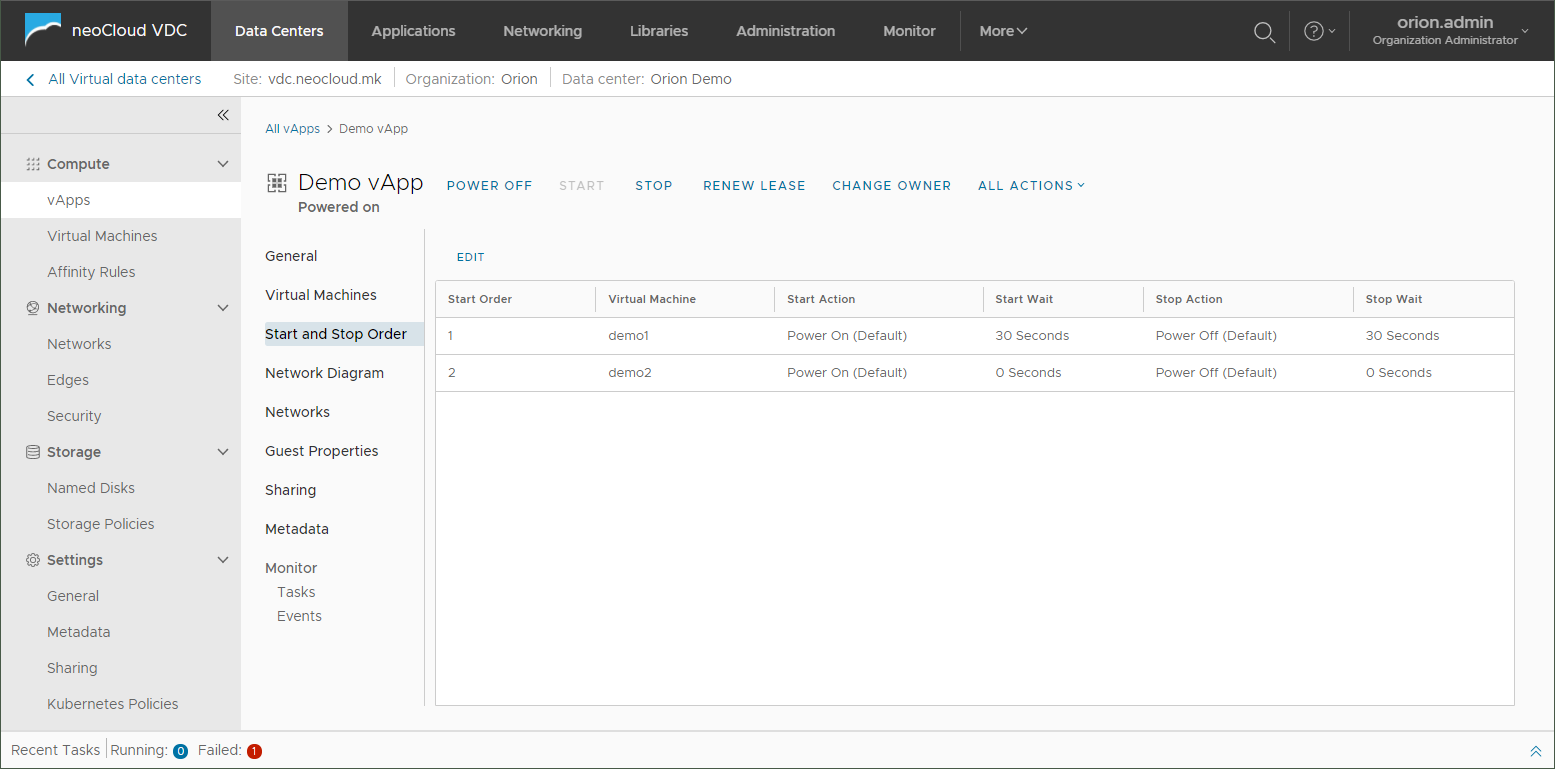
Во секцијата Network Diagram графички се прикажани виртуелните машини и нивното поврзување во мрежите, со цел поедноставна визуелизација на корисничката инфраструктура во виртуелниот дата центар.
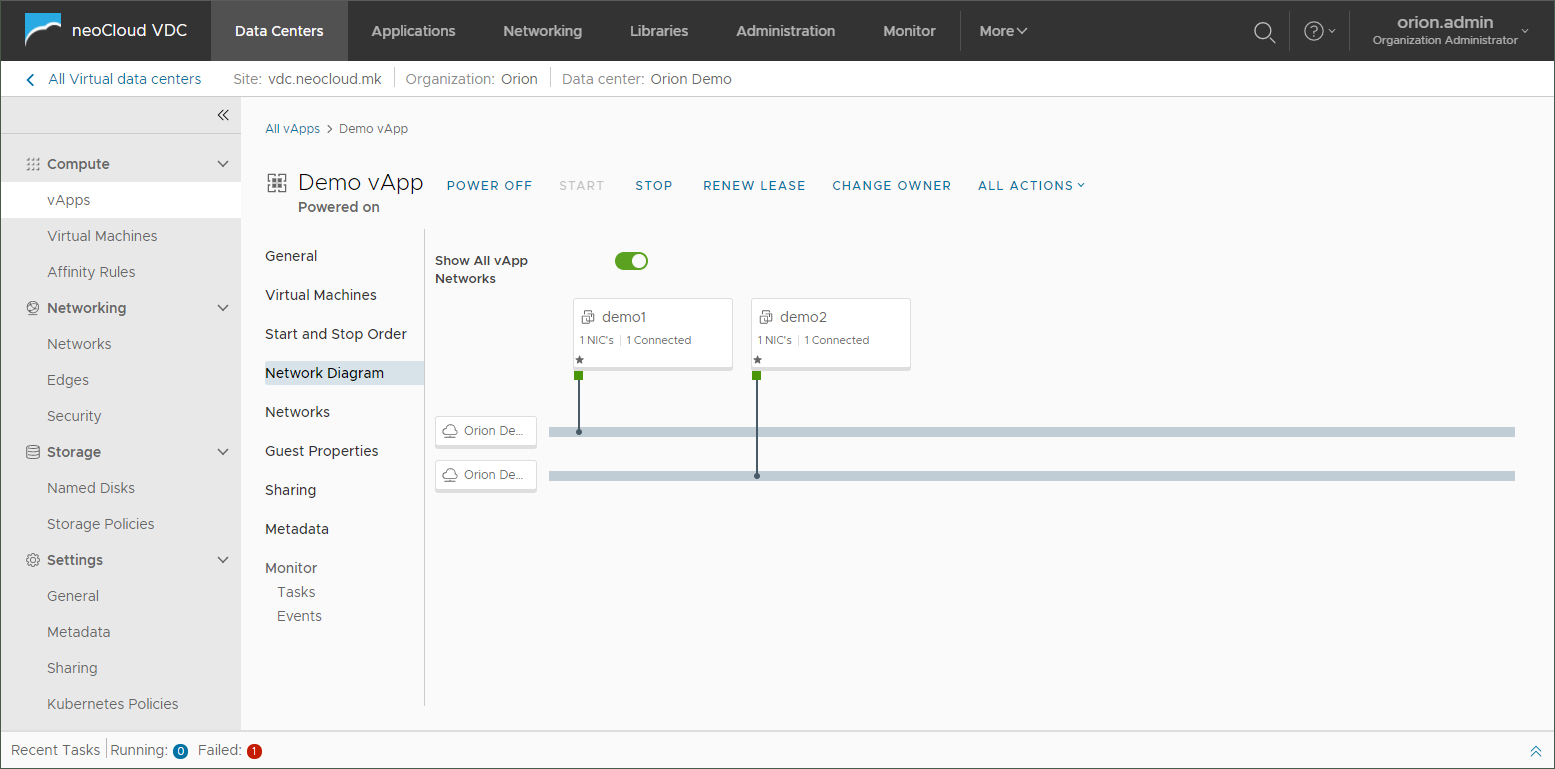
Секцијата Networks од vApp дефинира кои мрежи од организацијата се достапни за користење од страна на виртуелните машини. На тој начин, на корисниците на виртуелната апликација им се ограничува притапот до мрежи кои не се неменети за тој vApp или се изолирани од некоја безбедносна причина.
vApp Fencing овозможува креирање на изолирана мрежа која постои само во рамките на виртуелната апликација и се користи кога идентични виртуелни машини (со исти MAC и IP адреси) треба да бидат вклучени. На овој начин може да се направи клон на продукциска околина и да се врши тестирање во излоирана мрежа без притоа да се менуваат било какви параметри.
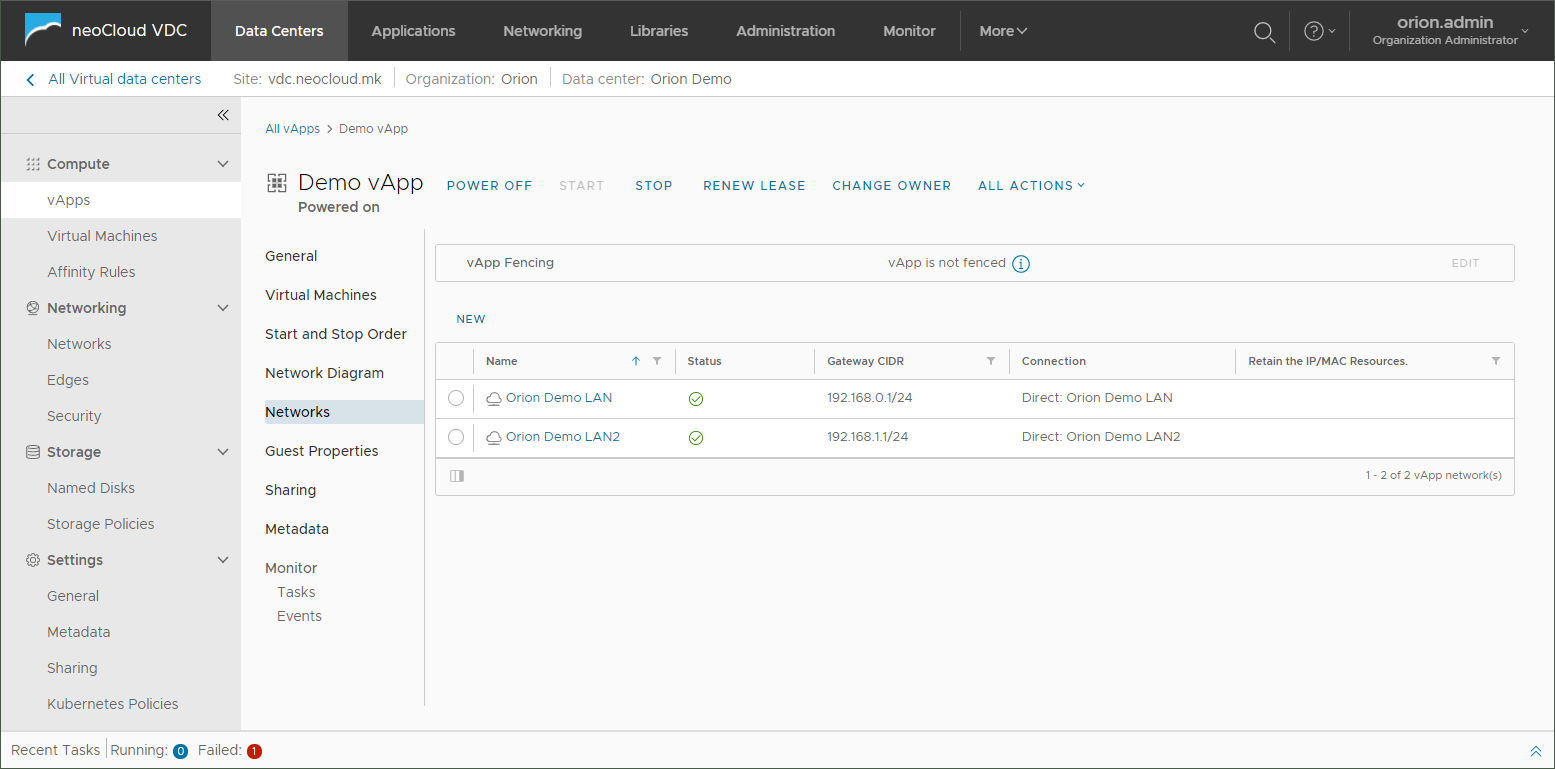
Sharing овозможува доделување на привилегии на корисници кои немаат администраторски привилегии во организацијата. Со доделување на Read Only или Full Control привилегии, овие корисници ќе имаат можност да управуваат со vApp-ови кои во спротивно не би им биле видливи во порталот.
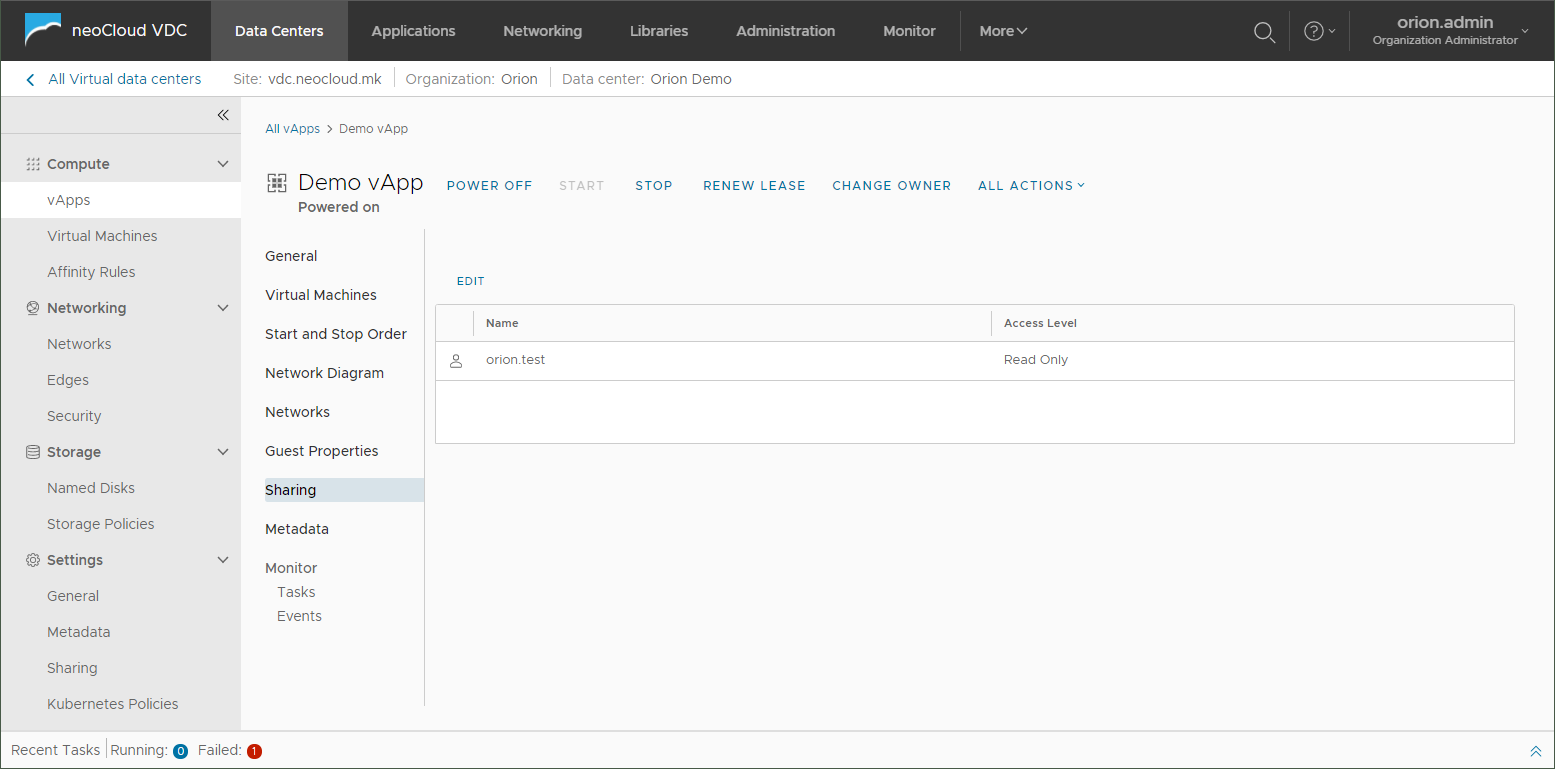
Во секијата Metadata корисниците може да дефинираат Badges со кои им доделуваат знамиња во одредена боја за полесно распознвање на вируелните апликации.
Секцијата Monitor ги содржи прегледите Tasks и Events каде може да се прегледаат задачите и логовите поврзани со апликацијата. Кај овие прегледи постои можност за експортирање на логовите во CSV датотека.
Креирање на виртуелна машина
Виртуелна машина во виртуелниот дата центар може да се креира во vApp или како независна виртуелна машина. Наша препорака е виртуелните машини да се креираат во vApp, но изборот е на корисникот. При креирање на виртуелна машина во vApp може да се има поголема контрола на мрежите кои се достапни за поврзување на виртуелната машина, привилегиите кои се доделуваат на една апликација која се состои од повеќе виртуелни машини или да има поголема контрола врз редоследот на стартување и гаснење на виртуелните машини кои сочинуваат некоја апликација.
При креирање на нов vApp се овозможува опцијата за креирање на една или повеќе виртуелни машини со кликање на add virtual machine копчето. Исто така процесот на креирање на виртуелна машина во постоечки vApp може да се иницира преку Actions менито на vApp-от и одбирање на опцијата Add → Add VM. Со тоа се отвора нов прозорец, прикажан на следната слика, каде потребно е да се внесе име на виртуелната машина и име кое ќе се користи во оперативниот систем на виртуелната машина.
Со одбирање на опцијата (предефинирана опција во процесот) From Template се прикажуваат шаблони на виртуелни машини кои се објавени во каталогот на neoCloud или кориснички шаблони за виртуелни машини, кои се со преинсталиран оперативен систем и апликации (пример бази на податоци) и со предефинирани параметри.
Во процесот може да се одбере различна дискова полиса од таа што е поставена како default и да се постават мрежните параметри за виртуелната машина.
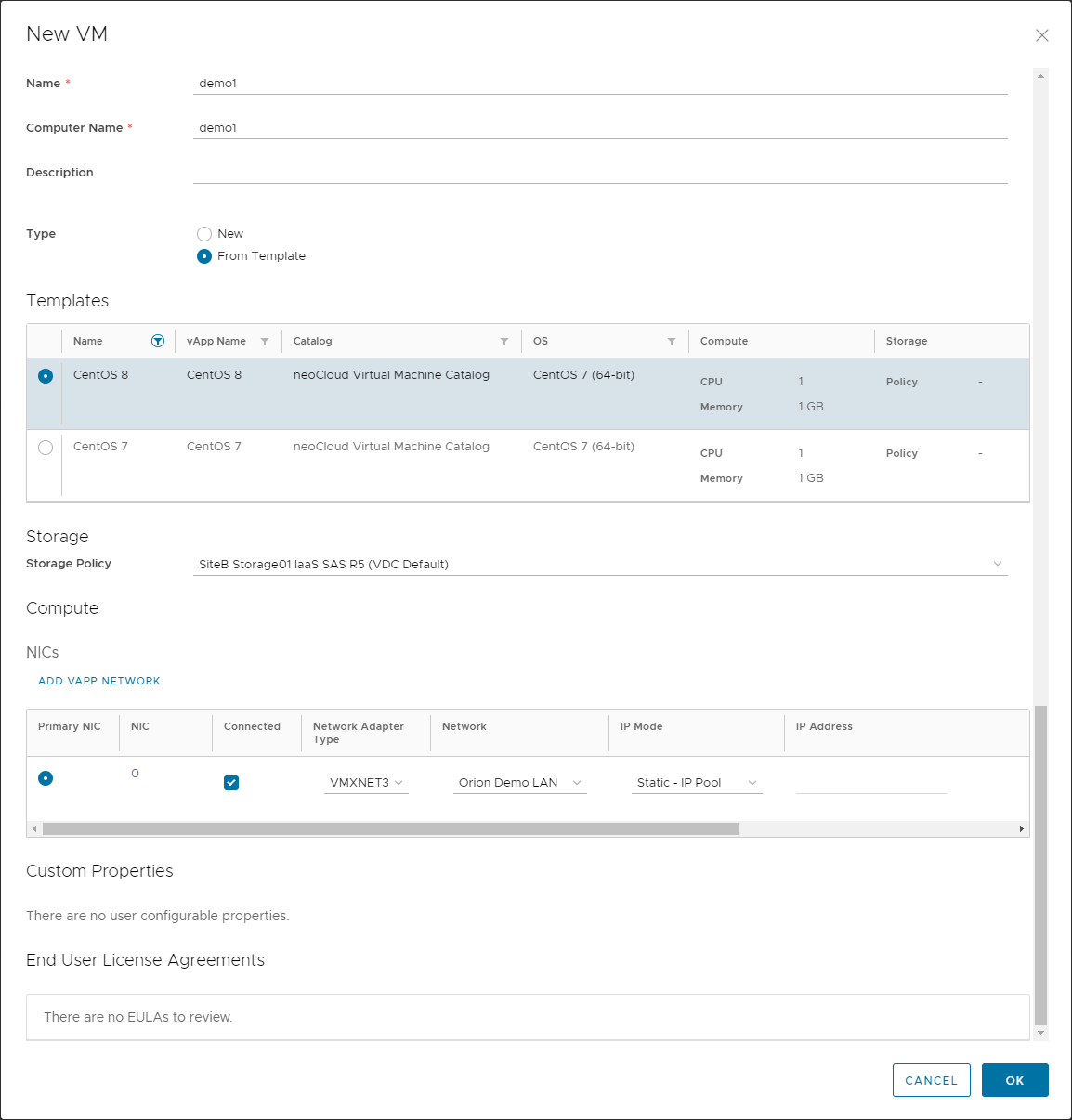
Корисниците може сами да креираат виртуелни машини во кои ќе инсталираат оперативен систем кој го нема во шаблоните објавени од страна на neoCloud. Овој процес е прикажан на следната слика, каде покрај името потребно е да се внесат параметри за виртуелната машина, како тип на оперативен систем и boot image (ISO image од каталог на neoCloud или кориснички каталог), број на процесори и големина на меморија, еден или повеќе дискови и мрежа на која ќе се поврзе виртуелната машина.
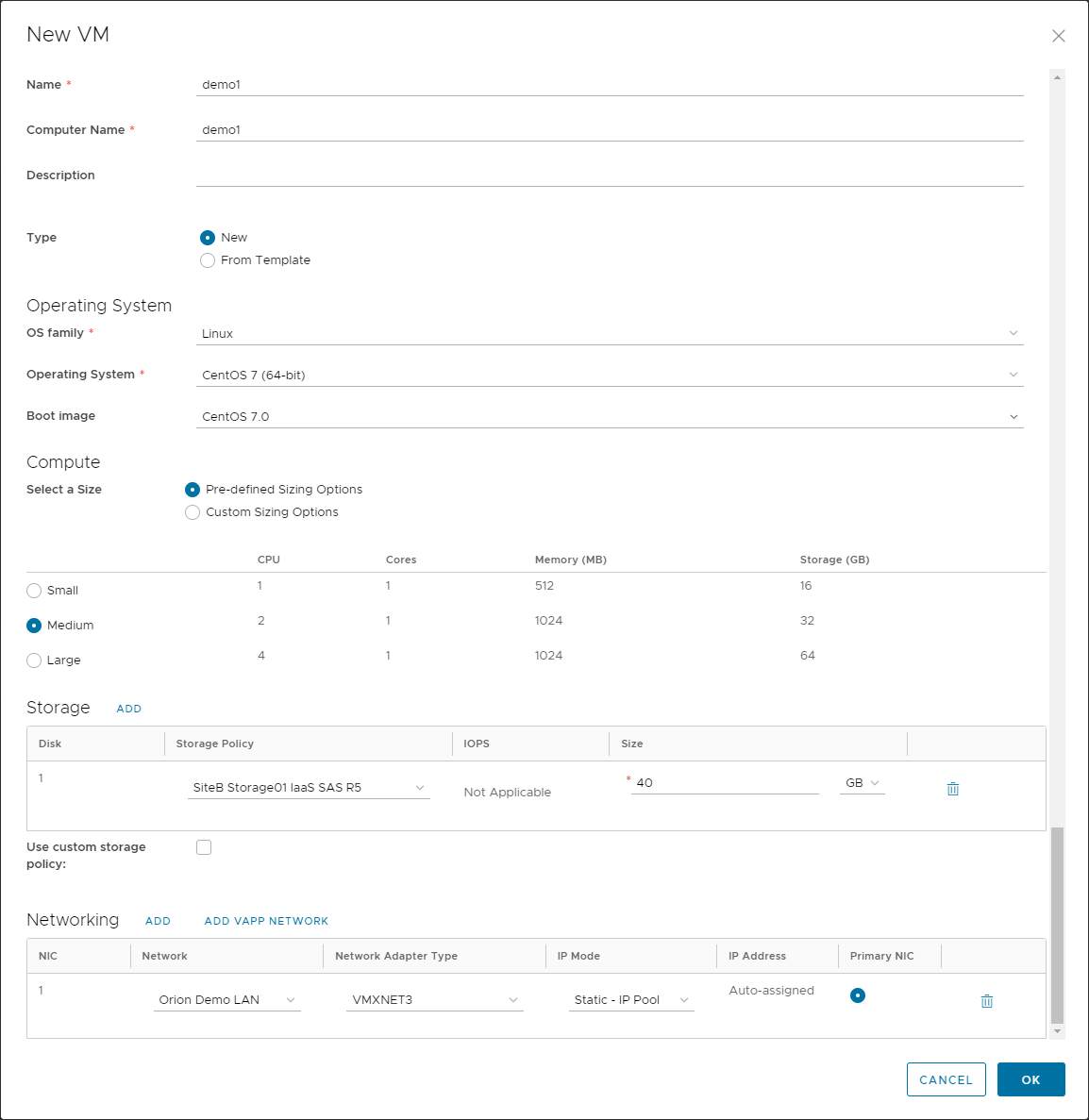
По завршување на процесот на креирање на виртуелната машина и кликање на копчето add во прозорецот за додавање на виртуелна машина во vApp, започнува процесот на креирање на виртуелната машина. Доколку е од шаблон, прозорецот ќе биде активен се додека виртуелната машина не се клонира од шаблонот.
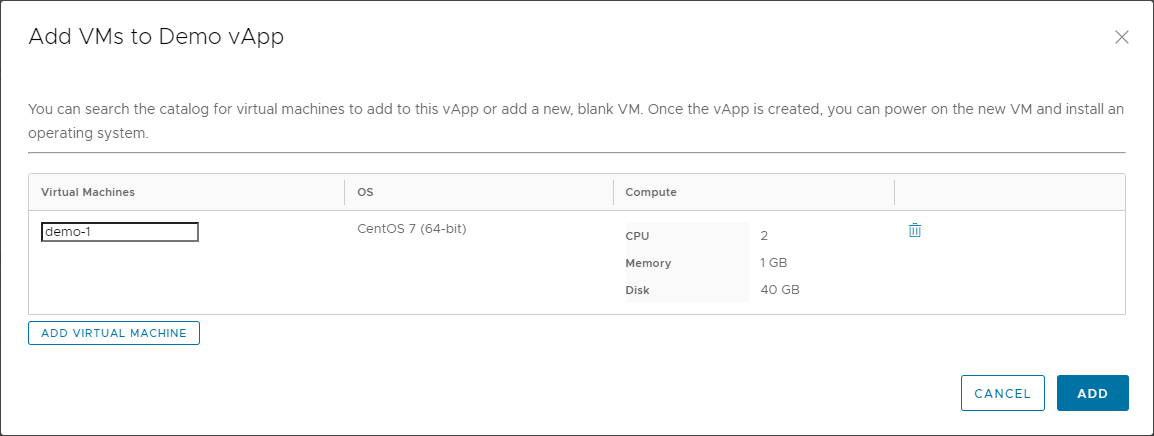
Процесот за креирање на независна виртуелна машина се иницира со отварање на Virtual Machines прегледот од левото мени и кликање на копчето New VM. Со тоа се отвара истиот прозорец за креирање на нова виртуелна машина како и за додавање на виртуелна машина во vApp, при што на овој начин виртуелната машина нема да биде додадена во нов или постоечки vApp. Креирањето на независни виртуелни машини е поедноставна опција за мали виртуелни дата центри, со мал број на виртуелни машини, мрежи и администратори.
Управување со виртуелна машина
Управувањето со виртуелни машини се врши преку Virtual Machines прегледот каде се прикажуваат сите виртуелни машини кои припаѓаат во vApp или се независни. Објектот од виртуелната машина прикажува голем број на корисни статусни инфорамции и доделени ресурси на виртуелната машина. Исто така, слично како и кај виртуелните апликации, на самиот објект има можност за стартување на конзола или подетални информации поврзани со Storage и Networks.
Во Actions менито на виртуелната машина се дадени основните акции за виртуелната машина како вклучување и исклучување, опцијата за инсталација на VMware Tools и надградба на виртуелниот хардвер, копирање или преместување на виртуелната машина, креирање на snapshot или враќање на состојба од snapshot или стартување на web конзола или VM Remote Console (апликација за далечинска контрола која се инсталира на клиентскиот компјутер).
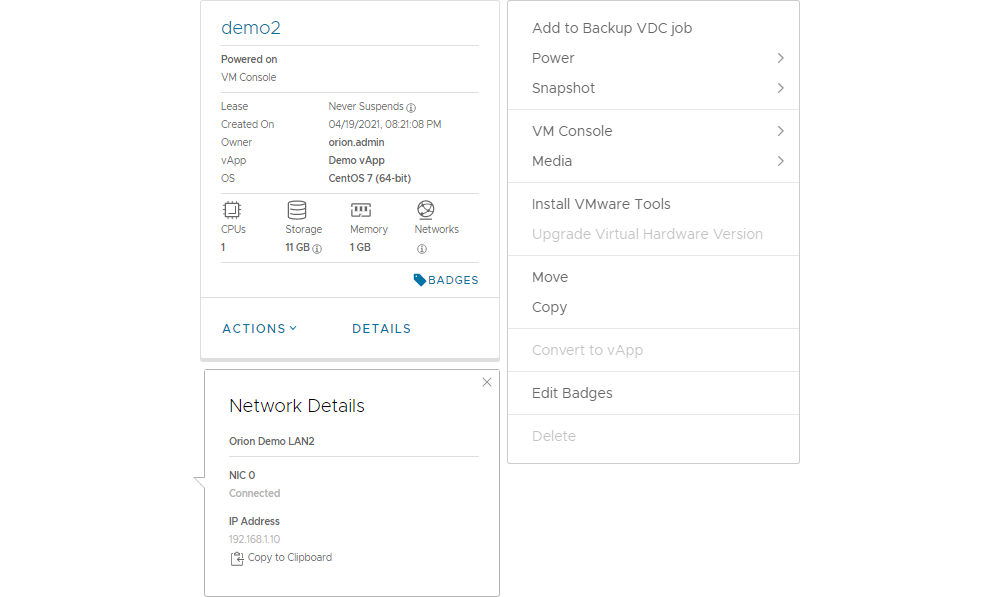
Деталните опции за управување со виртуелна машина се наоѓаат во Details менито, со што се отвара нов прозорец за управување на виртуелната машина, поделен во неколку секции.
General секцијата ги прикажува општите параметри како име, оперативен систем и дисковата полиса на виртуелната машина, опциите за BIOS, VMware Tools и хардверската верзија.
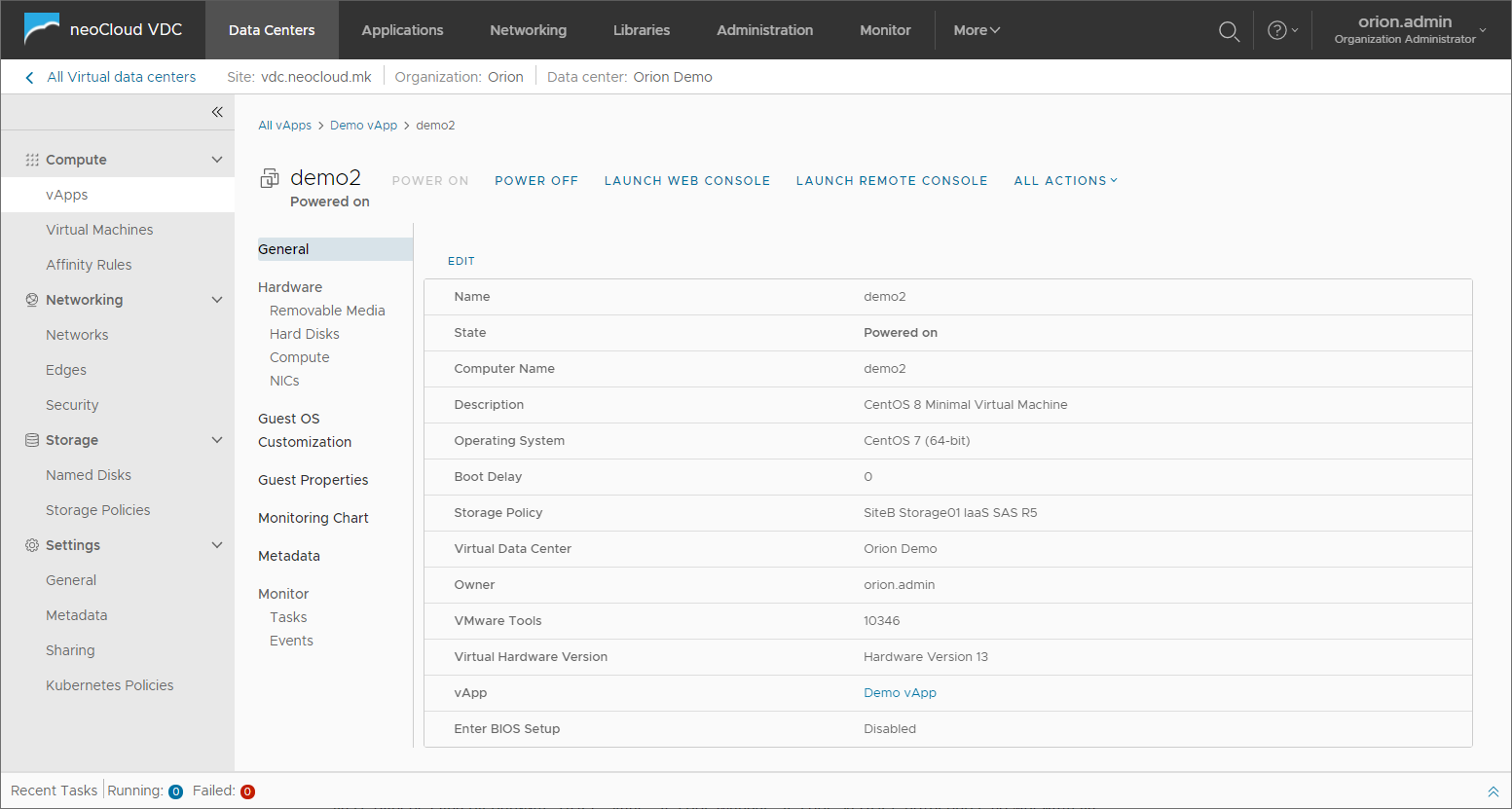
Секцијата Hardware е поделена на неколку под-секции: Removable Media, Hard Disks, Compute и NICs. Овие секции ги прикажуваат и овозможуваат управување со ресурсите на виртуелната машина – процесор, меморија, диск и мрежа.
Во делот Removable Media се прикажува дали на уредите CD/DVD Drive и Floppy Drive се прикачени медиуми.
Во Compute се управува со процесорките и мемориските ресурси на виртуелната машина. Кај процесорите може да се дефинираат број на виртуелни јадра и колку виртуелни јадра по процесор ќе има виртуелната машина, со што се калкулира и бројот на процесори кои ќе бидат достапни во виртуелната машина. Вредноста за меморијата на виртуелната машина може да биде претставена во MB или GB и вредноста во полето може да се впише наместо да се користат стрелките за додавање или одземање. Со опцијата Virtual CPU hot add и Memory hot add се овозможува додавање на процесор и меморија додека виртуелната машина е вклучена, но одземање на ресурсите е возможно само при исклучена виртуелна машина.
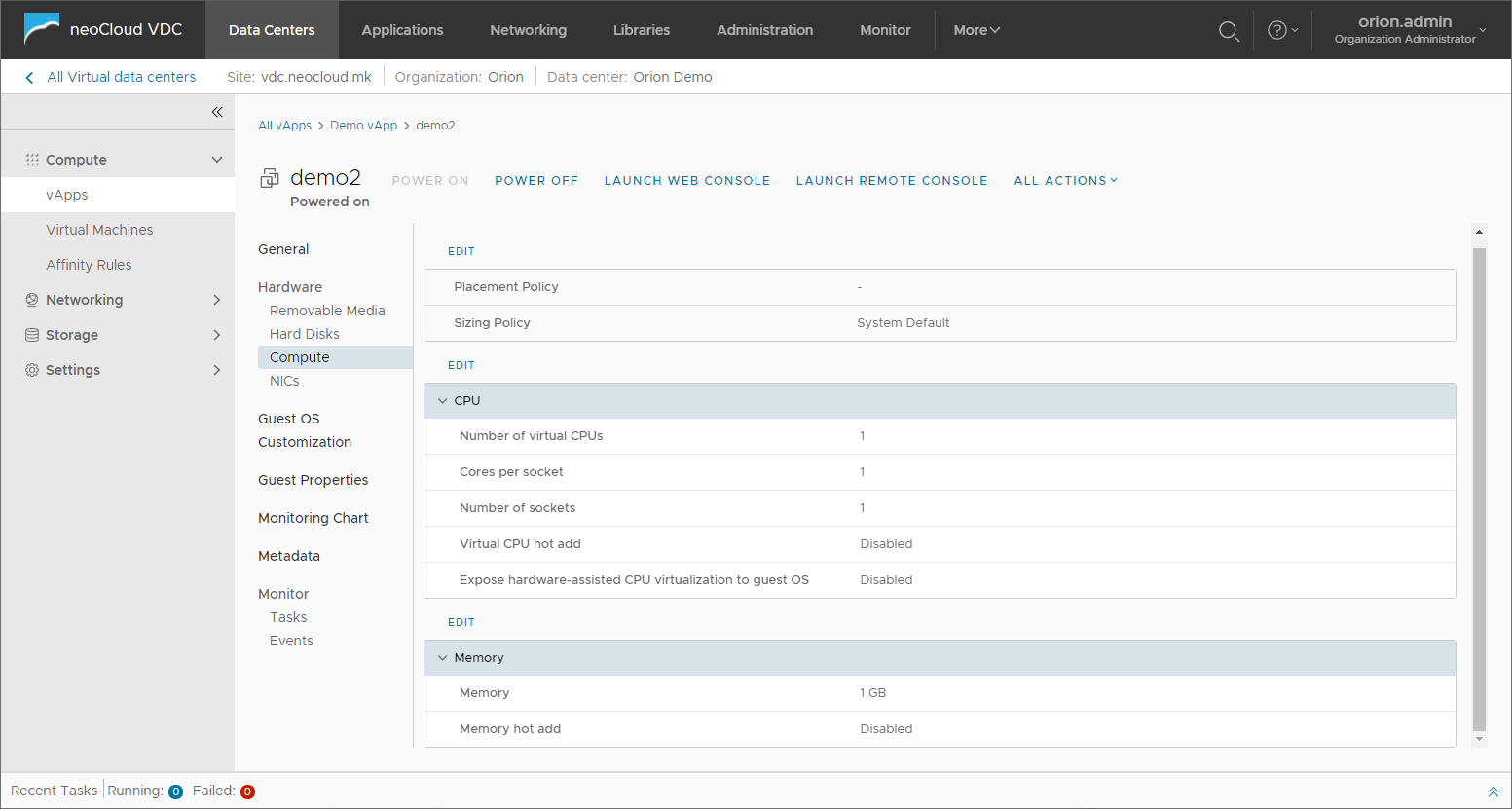
Кај Hard Disks се прикажуваат сите дискови на виртуелната машина и нивните параметри.
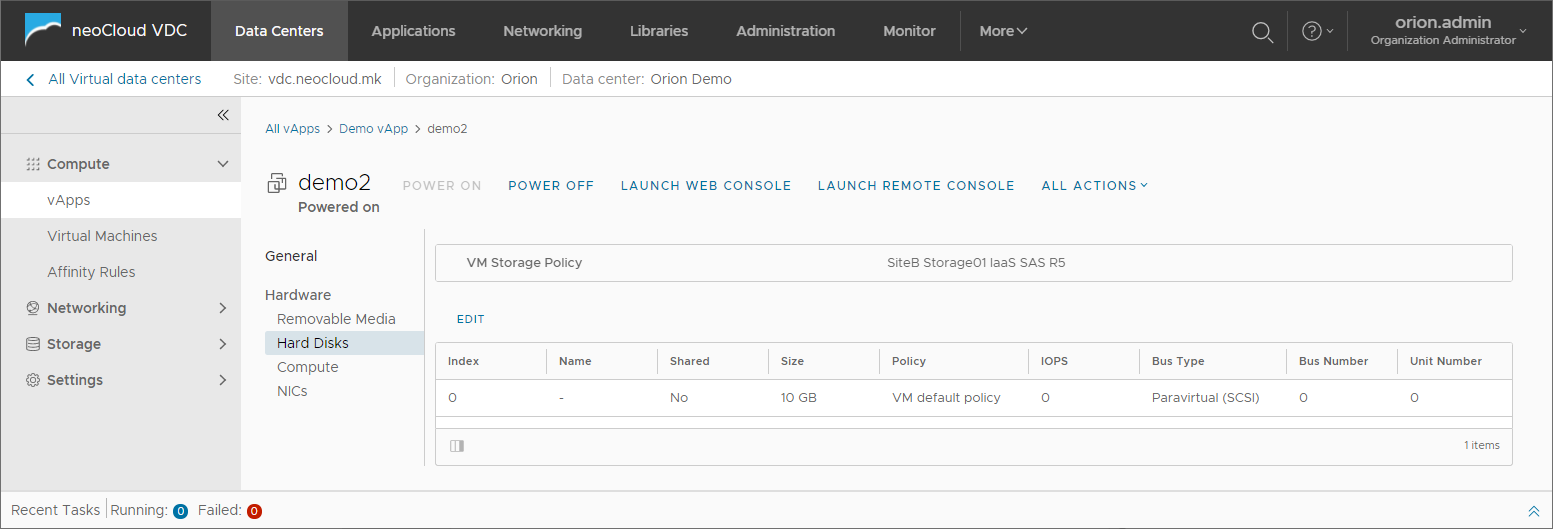
При додавање на нов диск, големината исто така може да биде изразена во MB или GB и вредноста во полето треба да се впише. Bus Type, Bus Number и Unit Number автоматски се пополнуваат со следните вредности во листата, но корисникот може да ги менува по потреба. Секој контролер поддржува 4 дискови такашто на Bus Number 0 може да се додадат дискови на Unit Number 0 до 3. Потоа, потребно е да се одбере следниот Bus Number и повторно Unit Number од 0 до 3. На следната слика со сиво е обележан дискот кој се додава.
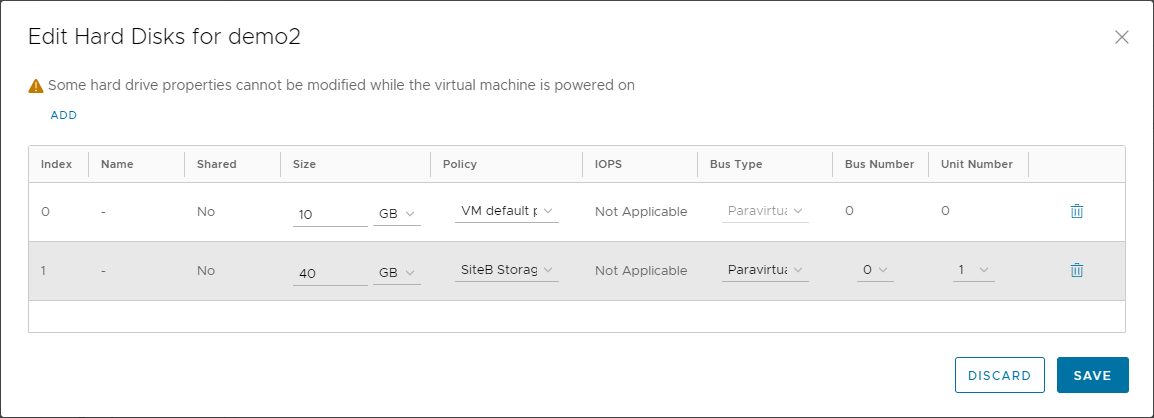
Во NICs се прикажуваат сите мрежни адаптери кои се конфигурирани на виртуелната машина и нивните параметри.
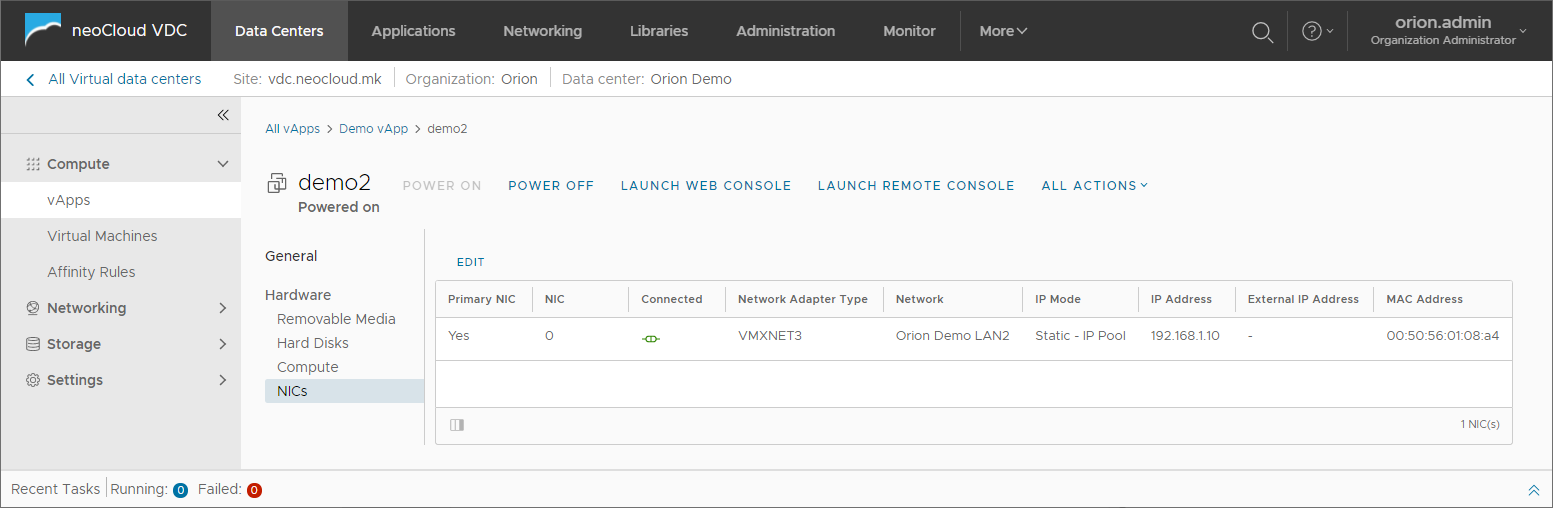
При додавање на мрежен адаптер на виртуелна машина, доколку истата е во vApp, потребно е мрежата да биде додадена на самиот vApp за да биде достапна за користење од страна на виртуелната машина. Кај IP Mode може да се одбере една од опциите: DHCP, Static - IP Pool, Manual - IP Pool. За DHCP потребно е во мрежата да има DHCP сервер на виртуелна машина или на Edge Gateway. Опцијата Static - IP Pool овозможува автоматко поставување на статичка IP адреса во оперативниот систем од претходно дефинрано поле на IP адреси во мрежата. Manual - IP Pool опцијата овозможува мануелно доделување на статичка IP адреса во оперативниот систем. На следната слика со сиво е обележан мрежниот адаптер кој се додава.
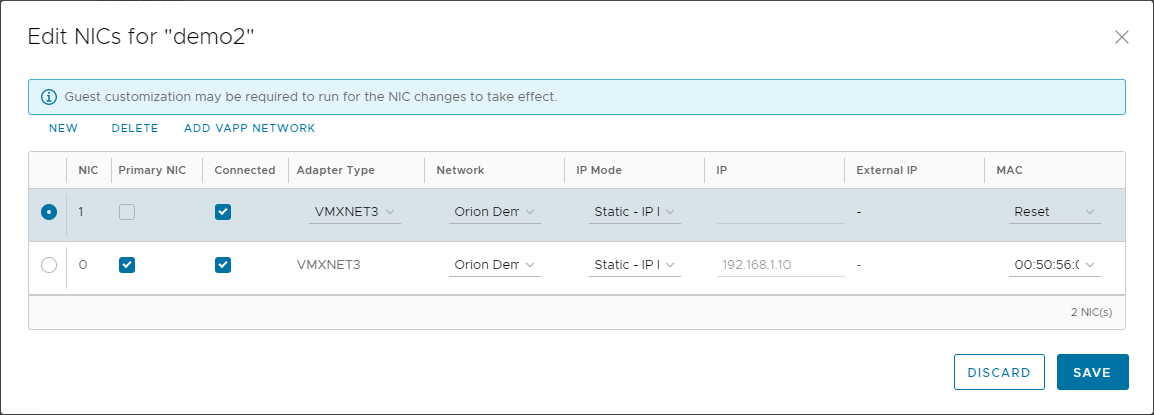
Во Guest OS Customization секцијата се опциите за управување со оперативниот систем на виртуелната машина при првото стартување после креирање. Преку оваа функционалност се аплицираат името и IP адресата во оперативниот систем, може да се постави предефинирана администарторска лозинка, оперативниот систем да се најави на домен или да се изврши некоја скрипта.
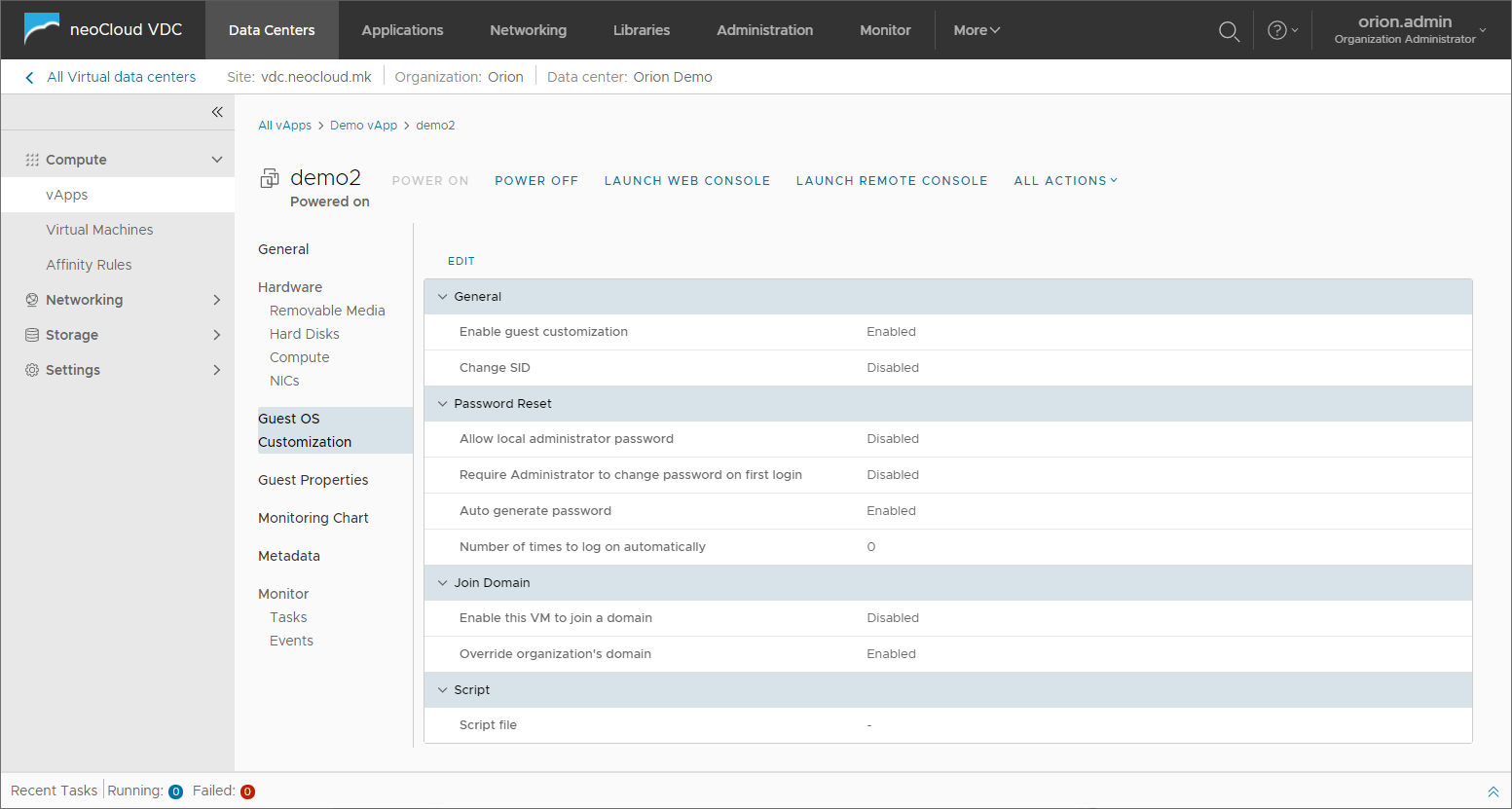
Во Monitoring Chart секцијата, корисникот добива можност за графички преглед на искористеност на ресурсите од страна на виртуелната машина. Може да се прегледаат различни графици за процесор, меморија, диск и меморија во периоди од половина час до една недела.
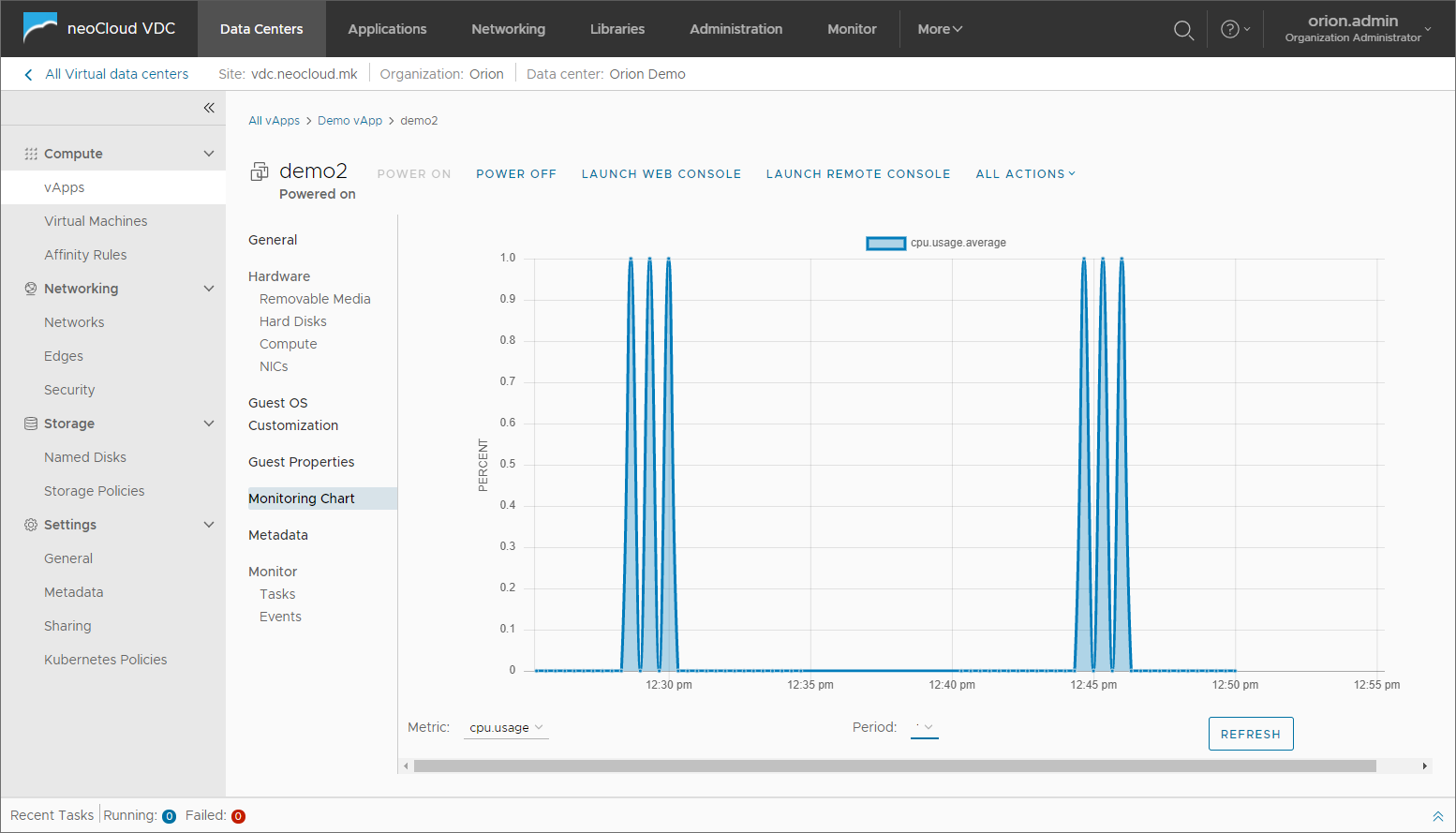
Секцијата Monitor ги содржи прегледите Tasks и Events каде може да се прегледаат задачите и логовите поврзани со виртуелната машина. Кај овие прегледи постои можност за експортирање на логовите во CSV датотека.
Правила за афинитет
Правилата за афинитет дефинираат дали две или повеќе виртуелни машини треба да работат на еден физичките сервер (Affinity Rule) или да работат на различен физички сервер (Anti-Affinity Rule) од инфраструктурата на neoCloud. Со овие правила, корисникот може да дефинира доколку некои виртуелни машини кои состауваат некое решение и имаат потреба од најниска латенција и најголема мрежна пропусност да работат на еден сервер, или од друга страна, доколку некои виртуелни машини кои имаат иста улога (пример веб сервери позади Load Balancer) ќе работат на различен сервер за максимална достапност на решението.
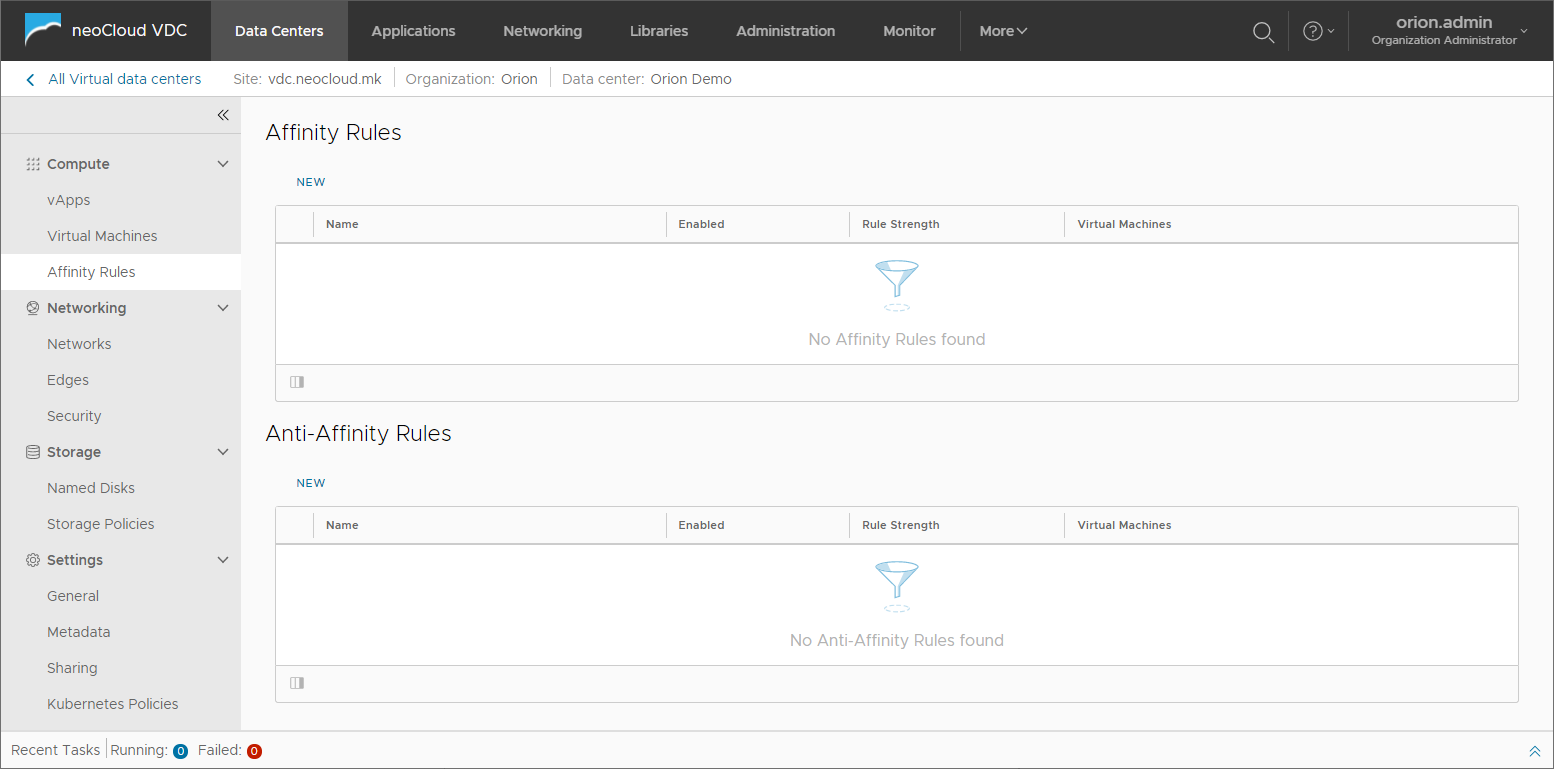
При креирање на правилата, доволно е да дефинира име на правилото и да се одберат виртуелните машини. Правилата може да се овозможат или исклучат, а опцијата Required дефинира дали е дозволено правилото да биде нарушено во случај на конфликт со други правила или конфликт поврзан со инфраструкутрата на neoCloud.